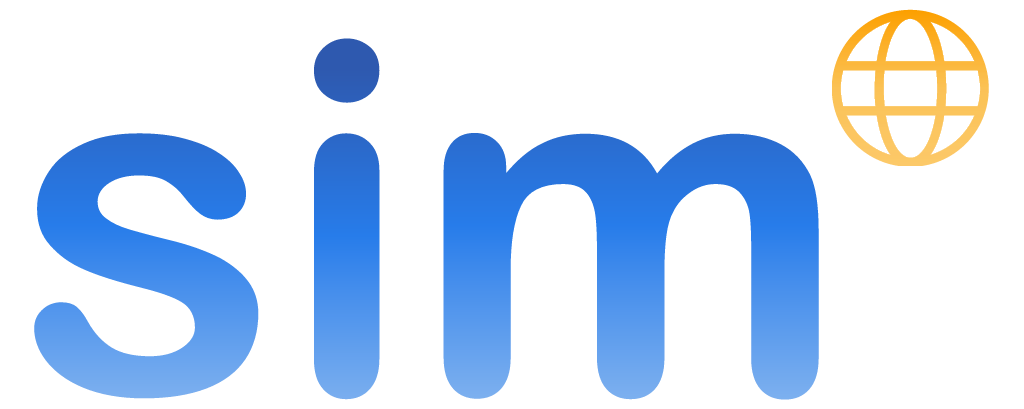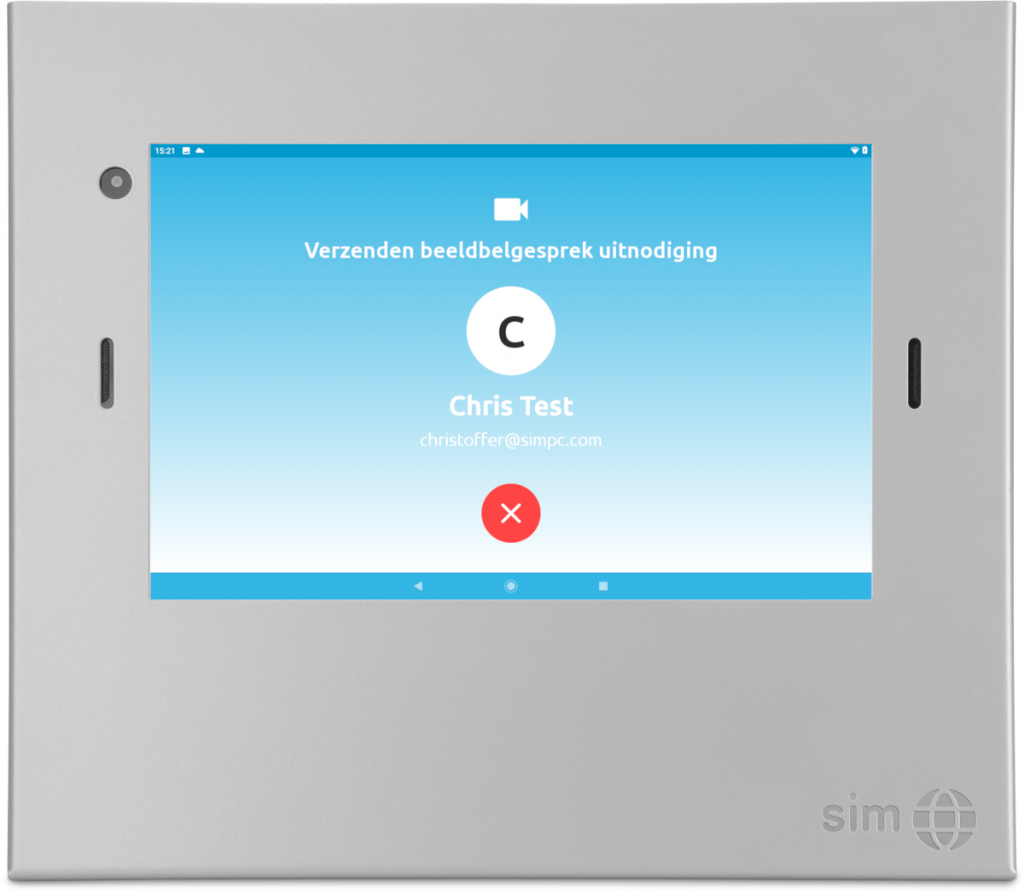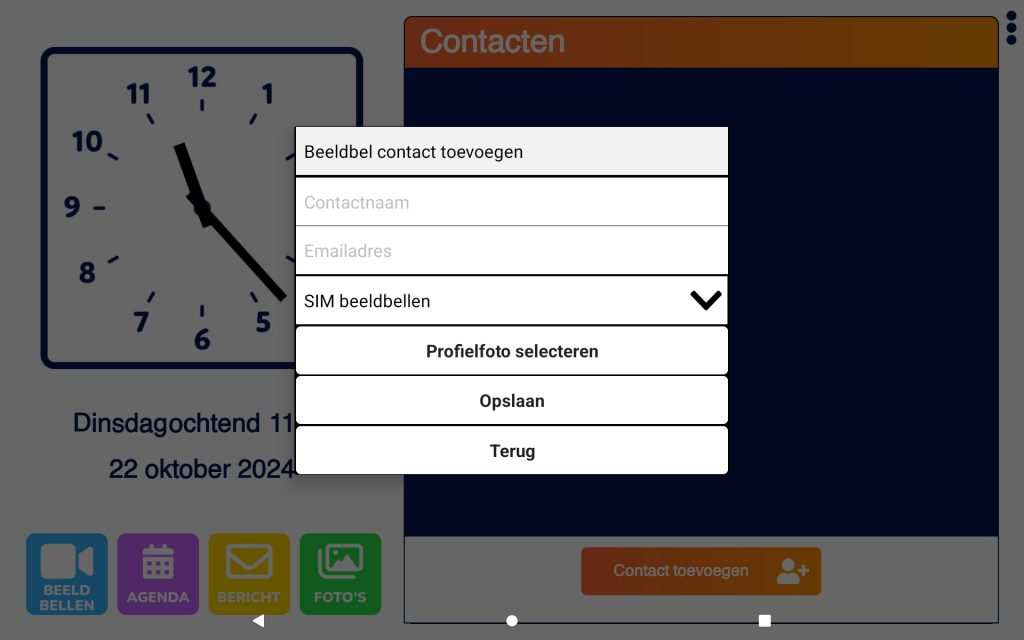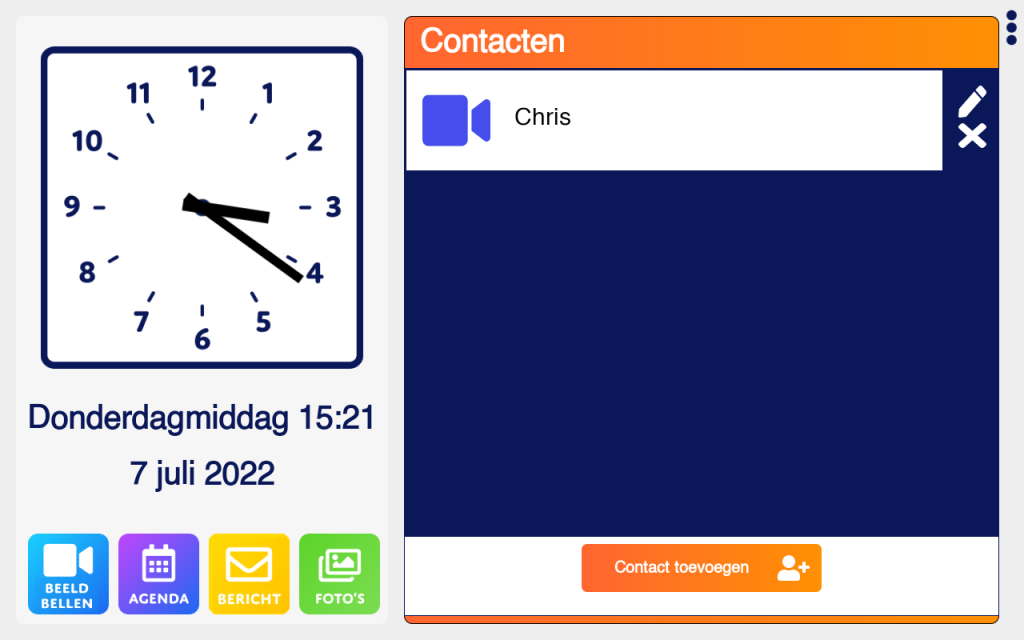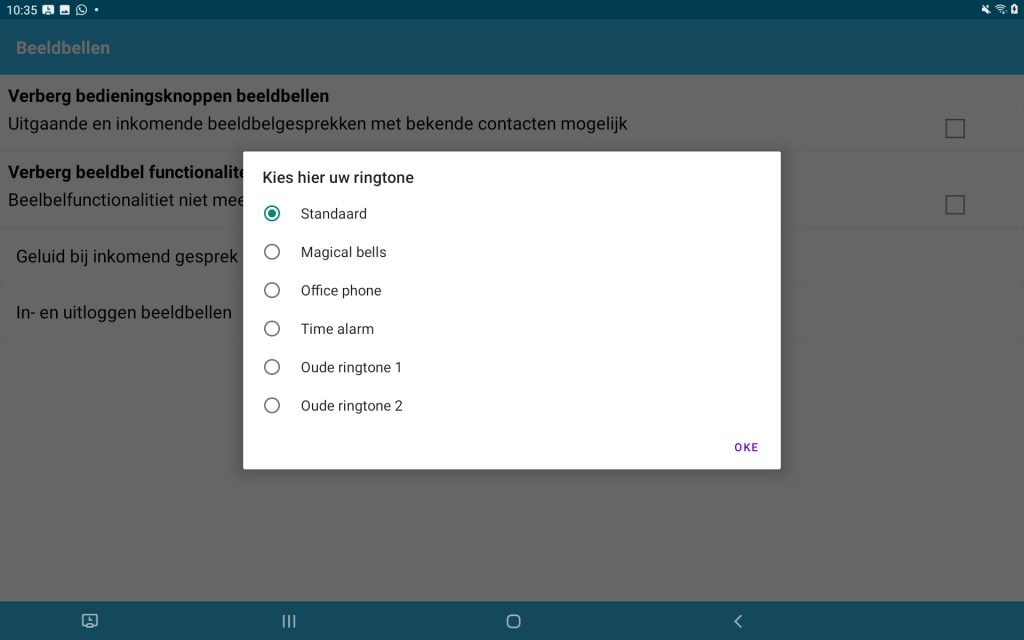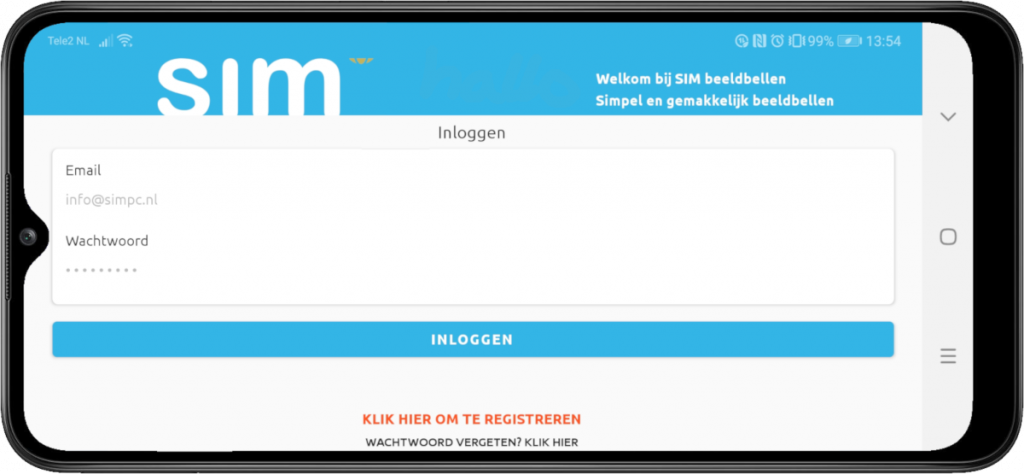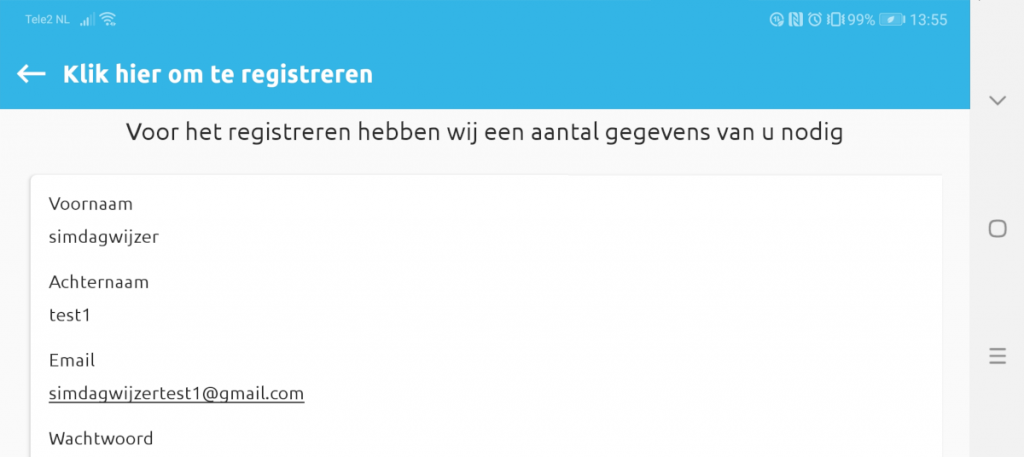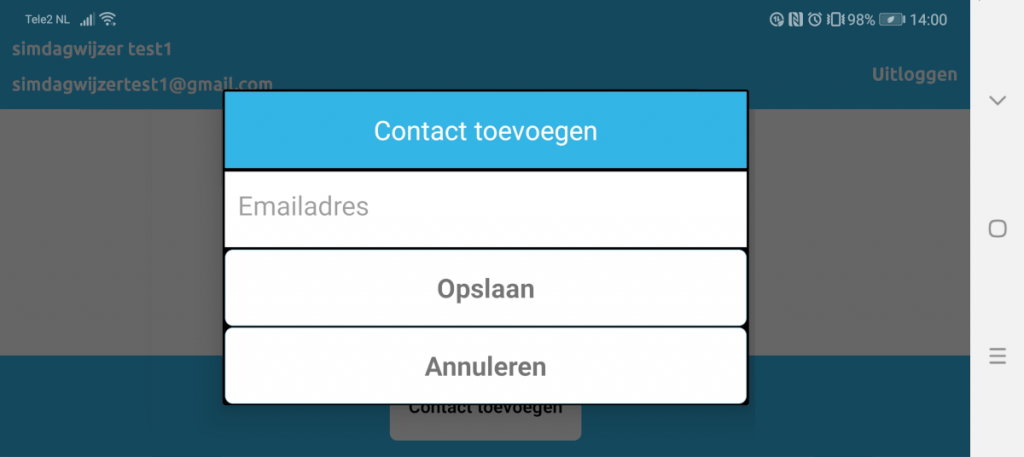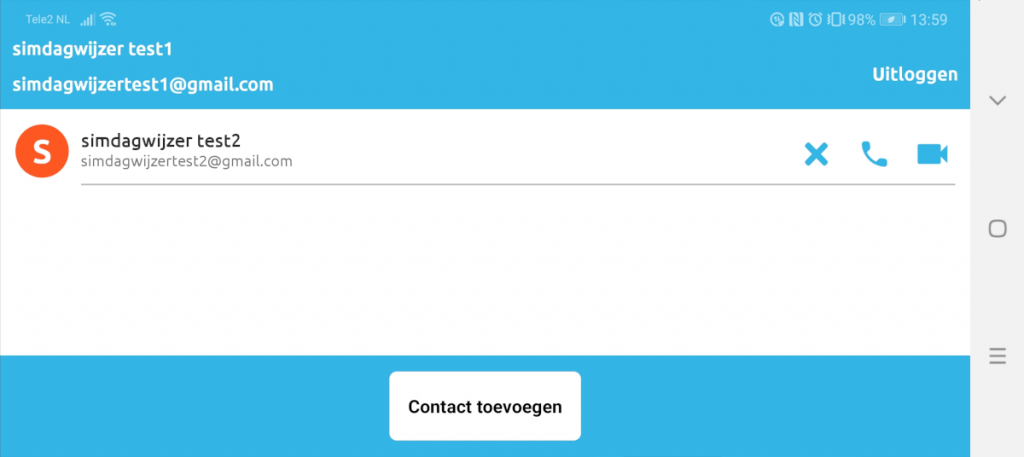Sim Beeldbellen
Hoe stel ik beeldbellen in?
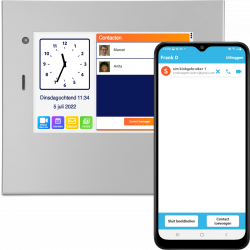
Inleiding SIM Beeldbellen
Met de Dagwijzer kunt u beeldbellen via Android, IOS of via de internet browser van uw laptop/pc, om gebruik te kunnen maken van SIM Beeldbellen dienen zowel de gebruiker van de Dagwijzer als de gewenste contactpersonen zich te registreren voor een SIM Beeldbel account. Onderstaand lees je hoe je voor deze gratis accounts registreert. Let op dat u de laatste versie van de Dagwijzer (1.16) heeft geinstalleerd en als u een Android smartphone gebruikt de nieuwste versie van SIM Beeldbellen (1.3) heeft geinstalleerd voordat u via de onderstaande manieren kunt beeldbellen met de Dagwijzer.
Mededelingen:
Smartphones met Android 13 en lager:
Als uw smartphone Android 13 of lager heeft kunt u de beeldbel app in de playstore downloaden, als u in de beheer app klikt op beeldbellen komt u automatisch in de playstore waar u de app kunt downloaden. Of klik hier om de playstore versie te downloaden.
Smartphones met Android 14 en hoger:
Voor Android 14 en hoger moet u de losse beeldbel app downloaden, als u in de beheer app klikt op beeldbellen wordt er automatisch een losse download gestart. Of klik hier om de losse app te downloaden. Zorg dat u installeren vanuit onbekende bron aan heeft aan staan in uw smartphone internet browser als u de losse app gaat installeren. Als u het losse installatie bestand heeft gedownload kunt u deze terugvinden in uw downloads folder.
Smartphones met IOS:
Voor beeldbellen via IOS kunt u in de beheer app klikken op de knop “beeldbellen”. U komt dan vanzelf in de SIM beeldbellen webapp. hiervoor hoeft u niks te downloaden. Klik hier voor meer informatie over beeldbellen via IOS.
1. Registratie en instellingen SIM Beeldbellen op de Dagwijzer
2. Toevoegen contactpersonen op de Dagwijzer
Met de Dagwijzer kun je beeldbellen met bij de SIM Beeldbelapp geregistreerde contactpersonen (zie sectie 4). Deze contactpersonen kun je toevoegen aan de contactenlijst door eerst op de ‘beeldbellen’ knop (1) en dan op de ‘contact toevoegen’ knop (2) die onder de contactenlijst staat.
Er verschijnt nu een menu waar je een contactnaam en emailadres moet invullen, het emailadres van de contact moet hetzelfde zijn als het emailadres waarmee het contact zich bij SIM Beeldbellen heeft geregistreerd.
Om het beeldbelgebruik te vergemakkelijken kun je indien gewenst een profielfoto aan het contact toevoegen. Je kan deze foto met de camera van de Dagwijzer nemen of via het fotoalbum toevoegen.
Foto’s van contacten kunnen toegevoegd worden aan de Dagwijzer via de foto’s beheer in de beheer app, wel moet u daarna eenmalig de Google foto’s app openen op uw Dagwijzer om deze foto’s op uw Dagwijzer opslag te laden. Dit kan via systeem instellingen en vervolgens bij apps, in deze lijst staat de Google foto’s app. Foto’s kunnen eventueel ook via een usb verbinding op de Dagwijzer worden gezet.
Als geregistreerde contactpersonen zijn toegevoegd is de Dagwijzer klaar voor beeldbelgebruik, de Dagwijzer gebruiker kan nu beeldbellen door op de knop met de naam van het contact te drukken. De wijzig en verwijder knop kunnen eventueel verborgen worden doormiddel van de “verberg bedienings knoppen” instelling in de beeldbel instellingen.
Hiernaast ziet u een voorbeeld van hoe het bel scherm van de gebruiker eruit ziet. Dit is wat de Dagwijzer gebruiker ziet bij zowel inkomende als uitgaande gesprekken
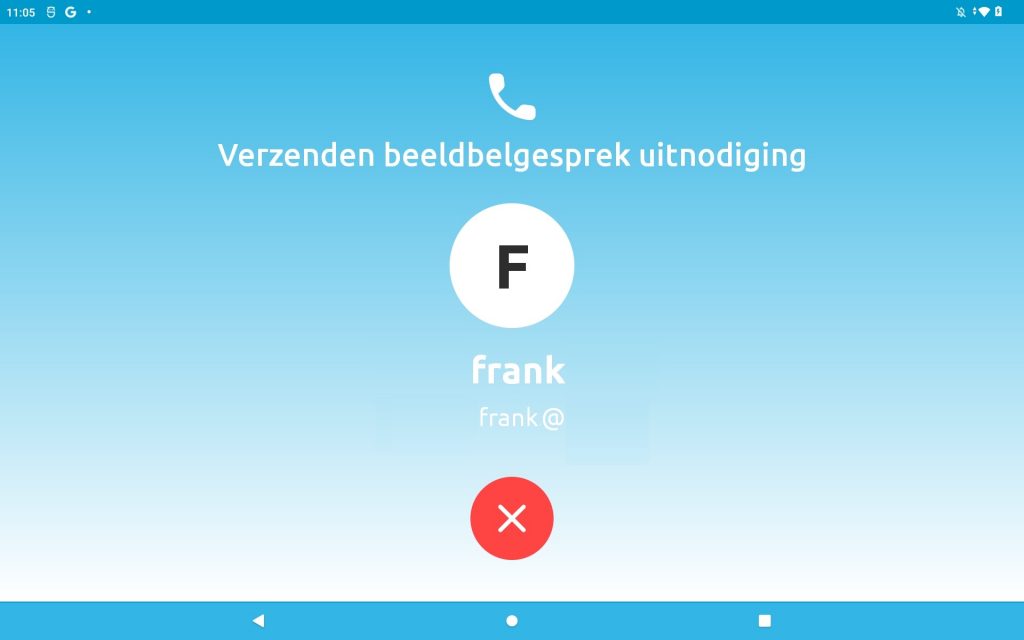
3. Ringtone kiezen op Dagwijzer
4. Beeldbellen via de Android beeldbel app
4.1 De SIM Android beeldbel App downloaden en installeren
Download en installeer eerst de SIM Beeldbel App, deze app kun je vinden in de Google Play Store of als losse download.
PS; Als je ook de Dagwijzer beheer app gebruikt dan verwijst de beheer app je voortaan automatisch door naar de beeldbel app wanneer je op de ‘beeldbellen’ knop in de beheer app drukt.
Zorg ervoor de overlay permissie is toegevoegd en alle permissies zijn geaccepteerd. Als je de melding ziet “Overlay permissie” klik dan op “oke” en klik vervolgens in de lijst op SIM beeldbellen om deze permissie aan te zetten. Hierna komen er nog een aantal permissie meldingen waarbij je op “toestaan” moet drukken.
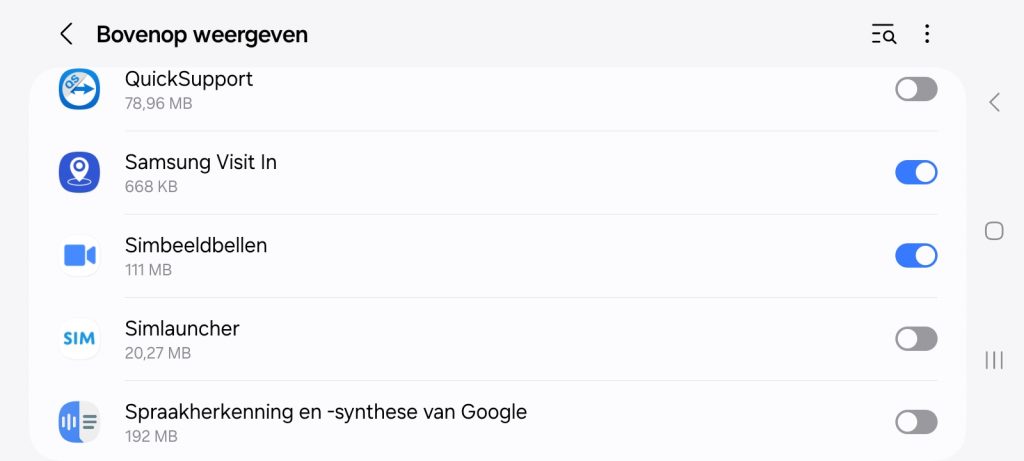
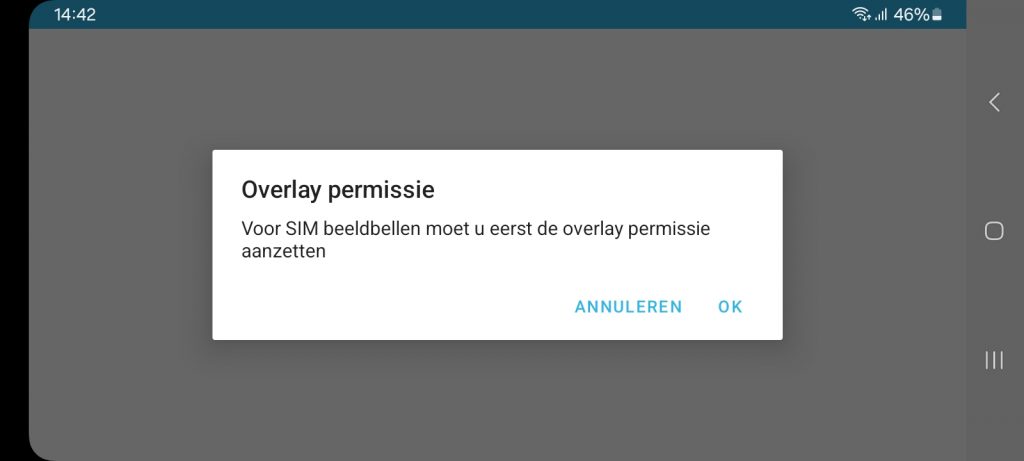
4.2 Registratie gebruiker
Alleen bij SIM geregistreerde gebruikers kunnen beeldbellen met de Dagwijzer, daarom dien je jezelf eerst te registreren bij SIM Beeldbellen.
Druk hiervoor in het menu op ‘klik hier om te registreren’, vul het volgende formulier in en druk vervolgens op de registreer-knop. Het emailadres die je hier in de beeldbellen app invult heeft de Dagwijzer gebruiker nodig om je als een contact toe te voegen.
4.3 Dagwijzer gebruiker toevoegen
4.3 Beeldbellen met de Dagwijzer gebruiker
5. Beeldbellen via de IOS beeldbel webapp
5.1 De SIM IOS beeldbel webapp openen
Download eerst de Dagwijzer beheer app in de Apple app store. Klik hier of zoek in de Apple store naar “SIM dagwijzer beheer”. Klik na het installeren en het inloggen in de app op de knop “beeldbellen”.
Alleen bij SIM geregistreerde gebruikers kunnen beeldbellen met de Dagwijzer. Daarom dien je jezelf eerst te registreren in de beeldbel app. Druk hiervoor op de knop ‘registreren’, vul het formulier in en druk vervolgens op de registreer knop. Het emailadres die je hier registreert heeft de Dagwijzer nodig om je als een contact toe te voegen.
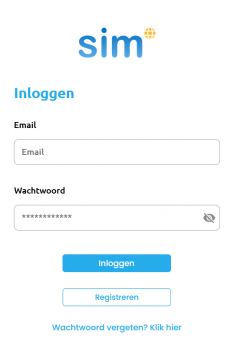
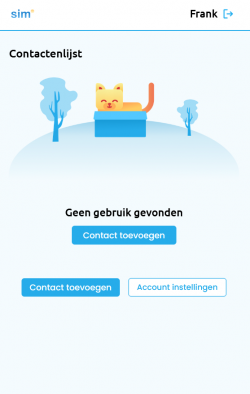
5.2 Dagwijzer gebruiker toevoegen
Na het inloggen zie je het scherm hiernaast. Hier kun je contacten toevoegen aan de contactenlijst. Klik op de knop “contact toevoegen” om de Dagwijzer gebruiker toe te voegen, druk vervolgens op opslaan, de SIM beeldbel app is nu klaar voor gebruik.
5.3 Beeldbellen met de Dagwijzer gebruiker
Druk op het camera icoon naast de contactpersoon om een beeldbel gesprek op te starten, of voer een audiogesprek door op telefoon icoon te drukken. Het rode kruisje is bedoelt om de gebruiker te verwijderen.
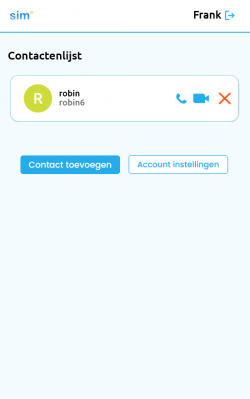
6. Beeldbellen via uw computer of laptop
6.1 SIM beeldbellen web openen
Let op dat u de Chrome browser heeft geïnstalleerd als u wilt beeldbellen via uw Windows pc/laptop. Op uw Mac/Macbook kunt u gewoon de Safari browser gebruiker. Ga vervolgens in Chrome of Safari naar de volgende website: beeldbellen.simpc.com. U krijgt nu het inlogscherm van SIM beeldbellen voor het web te zien. Druk op de knop “registreren” om een account aan te maken. Log daarna in met uw account.
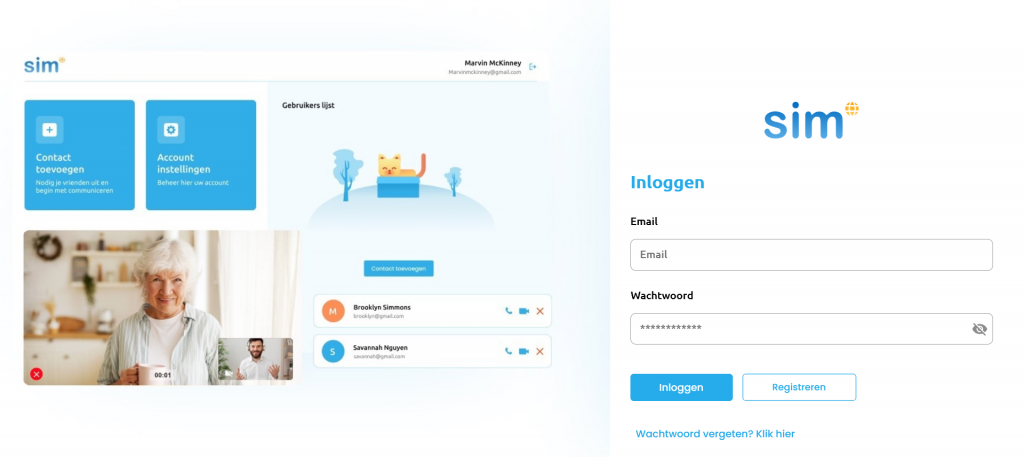
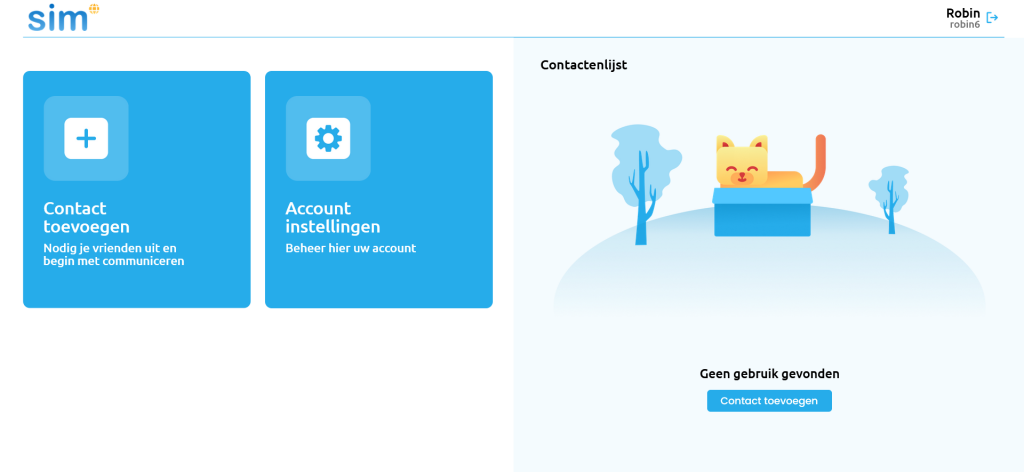
6.2 Dagwijzer gebruiker toevoegen
Na het inloggen krijgt u het volgende scherm te zien. Klik hier op de knop “contact toevoegen” om de Dagwijzer gebruiker toe te voegen aan de contactenlijst.
6.3 Beeldbellen met de dagwijzer gebruiker
Na het toevoegen van de Dagwijzer gebruiker kunt u hiermee een beeldbel gesprek beginnen door op het camera icoon te drukken, of een audio gesprek door op het telefoon icoon te drukken. Het rode kruisje is bedoelt om de contactpersoon te verwijderen.
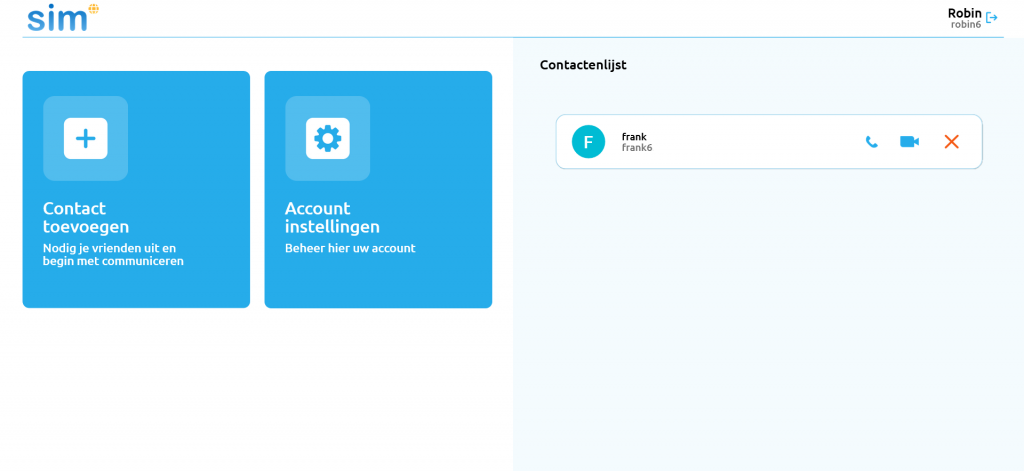
7. Beeldbellen via Google Meet
Met de Dagwijzer is het ook mogelijk om te beeldbellen met behulp van Google Meet, in het contact toevoegen scherm kunt u klikken op de pijl en vervolgens “Google Meet” selecteren. Vul hier vervolgens het mobiele telefoonnummer van het contact in, bijvoorbeeld (0612345678). Na het opslaan van de gebruiker kan er nu op een contact gedrukt worden die Google Meet gebruikt, deze wordt dan automatisch gebeld via Google Meet.
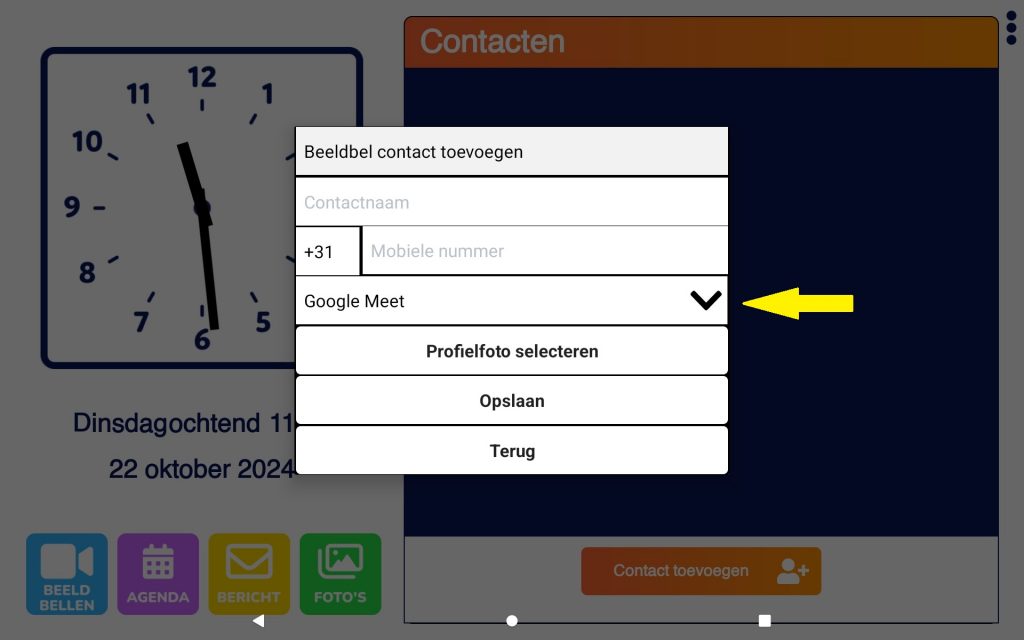
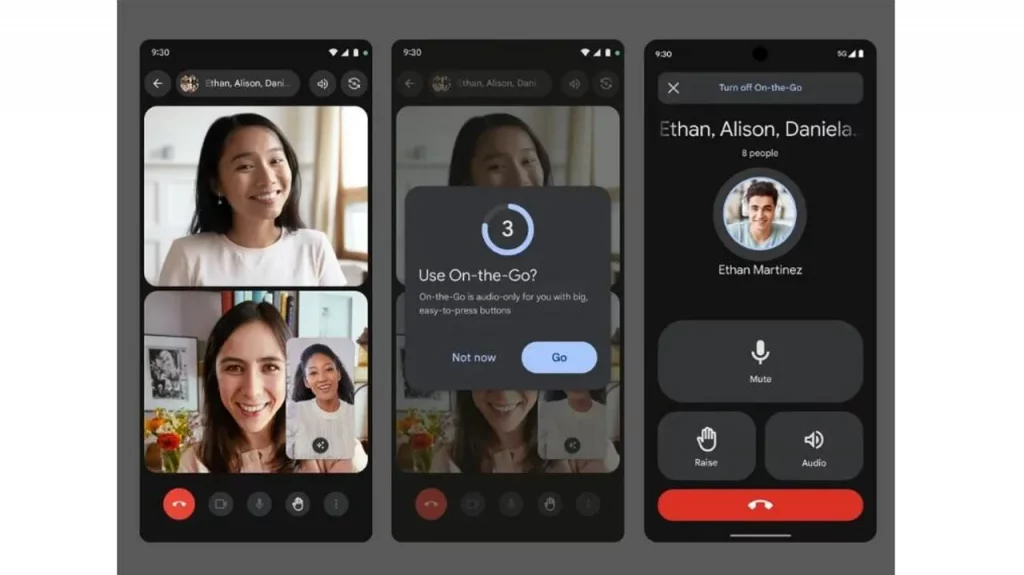
Voor smartphones met Android kunt u hier klikken om Google Meet in de Playstore te downloaden, voor Iphones of Ipads kunt u hier klikken om Google Meet in de Apple Store te downloaden.