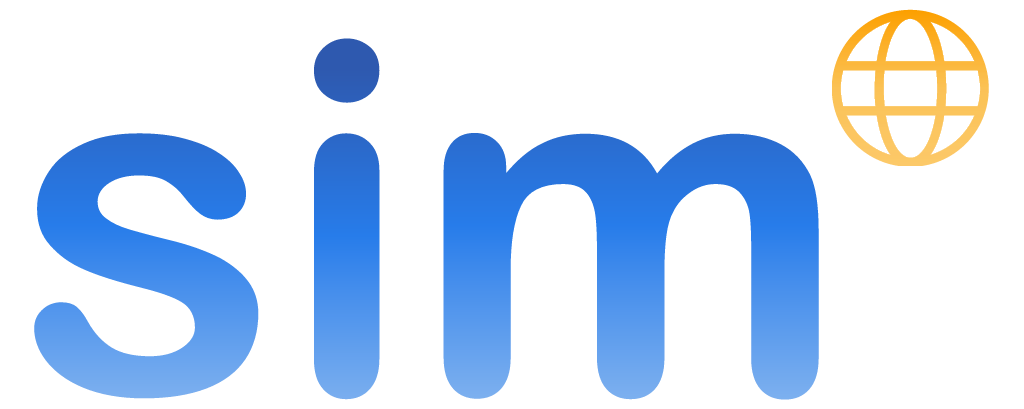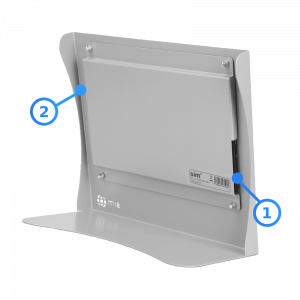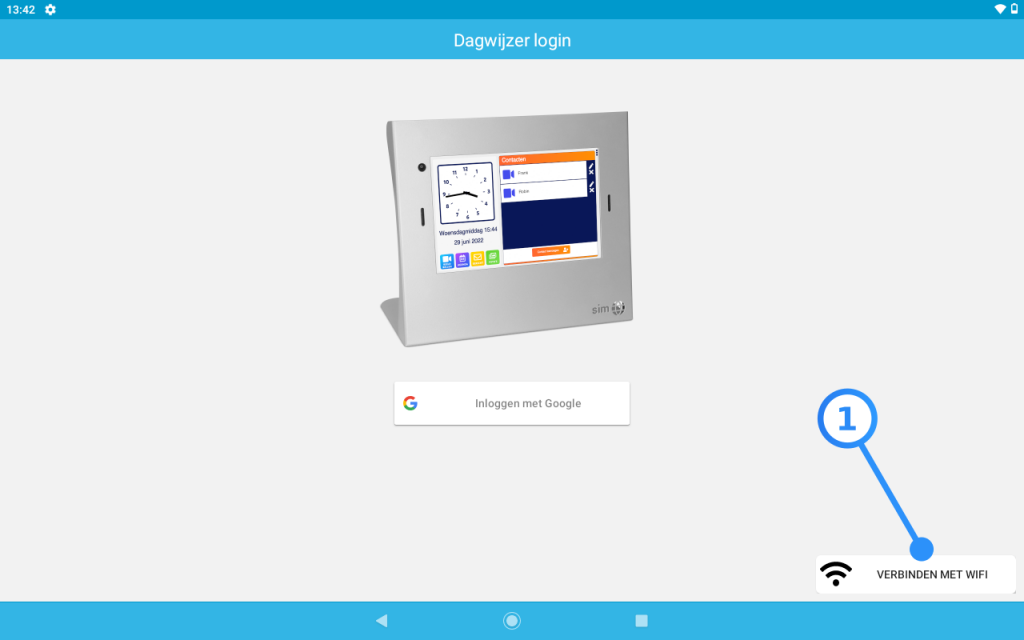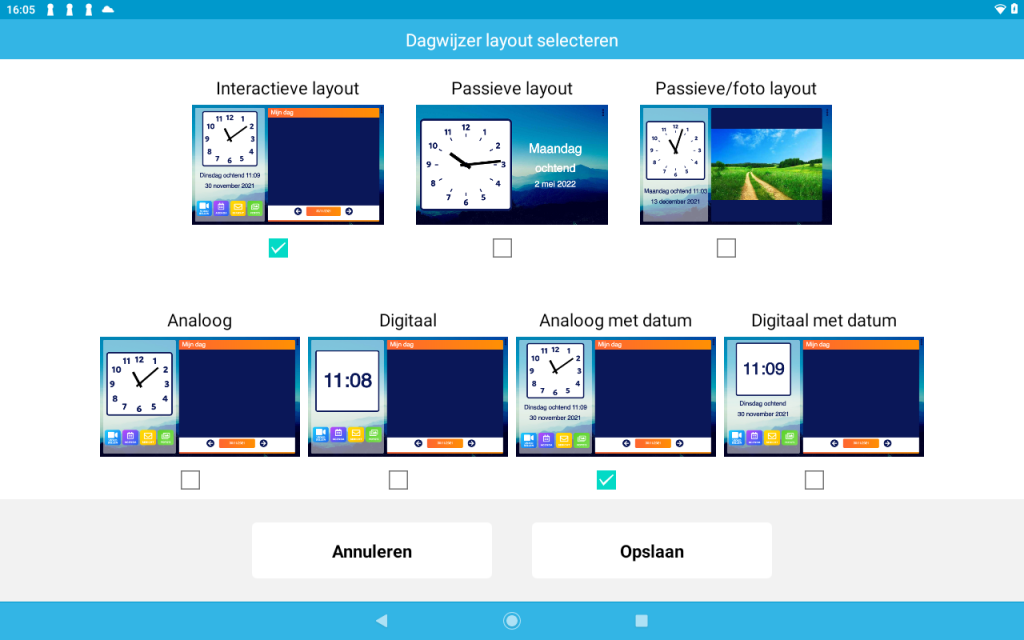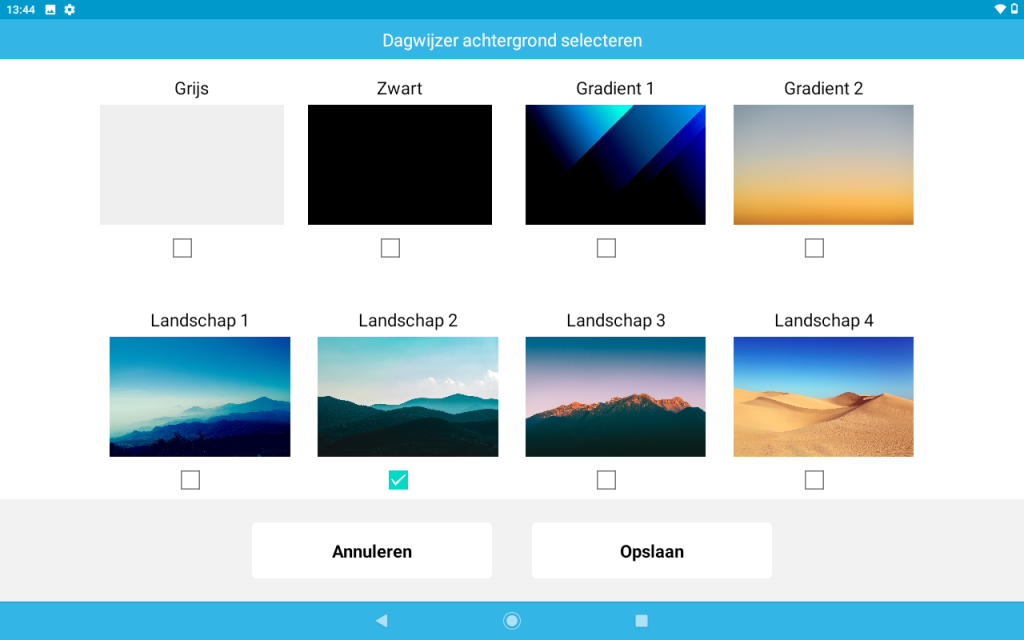Dagwijzer
Startershandleiding
Hoe installeer ik de Dagwijzer?

1. Aansluiten Dagwijzer
Wanneer je van start gaat met de Dagwijzer, adviseren wij je deze eerst op te laden. Dit doe je door de bijgeleverde kabel en stekker in de USB-poort (1) te zetten en met een stopcontact te verbinden. Houd vervolgens de kleine aan- en uitknop (2) van de Dagwijzer een paar seconden ingedrukt om de Dagwijzer aan te zetten.
Je bent nu klaar om met de Dagwijzer aan de slag te gaan!
2. Inloggen Dagwijzer
Vervolgens kun je verder met het inloggen op de Dagwijzer, hiervoor gebruik je een Google account. Dit account wordt ook gebruikt voor het beheer van de Dagwijzer. Ons advies is om altijd een nieuw Google account aan te maken wanneer je met de Dagwijzer van start gaat, dit omdat oude accounts problemen kunnen geven.
Klik op ‘inloggen’ en vervolgens op ‘account toevoegen’. Volg de stappen om een nieuw Google account aan te maken. Tot slot moet je Google toestemming geven om gebruik te maken van jouw Google Agenda en Google Foto’s bij het gebruik van de Dagwijzer. Vink alle hokjes aan en druk op toestemming geven.
3. Dagwijzer weergave kiezen
Nadat je op de Dagwijzer bent ingelogd, kun je de weergave en achtergrond instellen. Je kunt de Dagwijzer geheel naar persoonlijke wensen instellen. Op die manier sluit de getoonde functionaliteit altijd goed aan bij de gebruiker. Je kunt deze instellingen later eenvoudig aanpassen, als de wensen of vaardigheden van de gebruiker veranderen.
Je kunt kiezen uit een actieve en een passieve weergave.
De actieve weergave van de Dagwijzer biedt gebruikers de mogelijkheid om het scherm interactief te gebruiken. Door op de knoppen te drukken, worden geactiveerde functies weergegeven, waardoor de gebruiker inzicht kan krijgen in bijvoorbeeld zijn agenda. Daarnaast kan de gebruiker ervoor kiezen om zelf een videochatgesprek te starten of een bericht te versturen. Met de actieve weergave heeft de gebruiker zelf meer controle over de Dagwijzer.
De passieve weergave van de Dagwijzer is geschikt voor gebruikers die de Dagwijzer zelf niet (meer) actief gaan gebruiken. Deze weergave is eenvoudig en rustgevend om naar te kijken. Op het scherm worden alleen de klok, datum, dagdeel en eventueel een diavoorstelling weergegeven. Alle andere functionaliteiten zijn verborgen. Informatie zoals afspraken en berichten worden als pushnotificaties door de Dagwijzer getoond of voorgelezen op de gewenste frequentie. Optioneel kunnen inkomende videochatgesprekken ook beantwoord worden.
Hier kun je ook selecteren op welke wijze de tijd (en datum) op het scherm moeten worden weergegeven. Daarnaast kun je kiezen uit een van de acht standaard achtergronden die de Dagwijzer aanbiedt. Je hebt ook de mogelijkheid om je eigen foto als achtergrond toe te voegen.
4. Dagwijzer klaar voor gebruik
Met de Dagwijzer Beheer App kun je eenvoudig taken en foto’s naar de Dagwijzer verzenden. Daarnaast biedt de Beheer App de mogelijkheid om beeldgesprekken te voeren en berichten te sturen naar de Dagwijzer. Wil je meer weten over het gebruik van de Beheer App? Klik dan hier voor meer informatie.