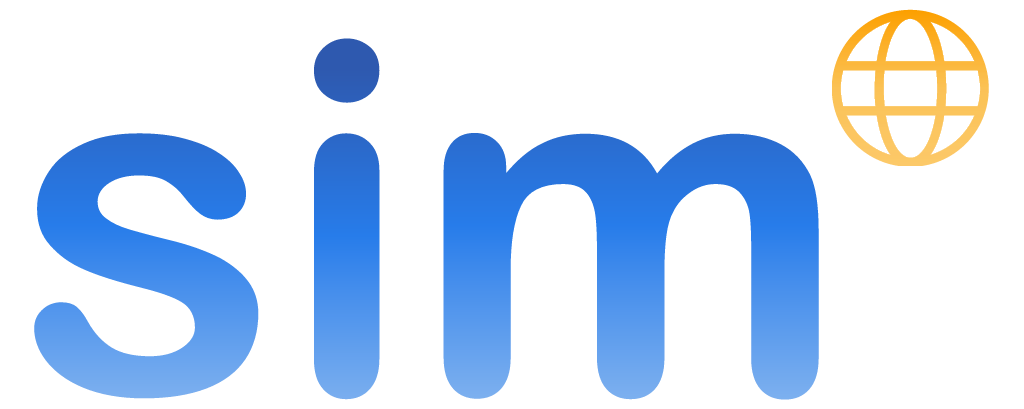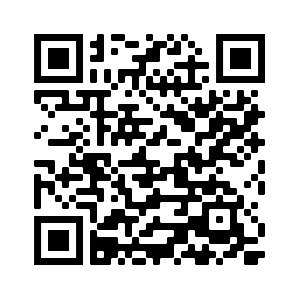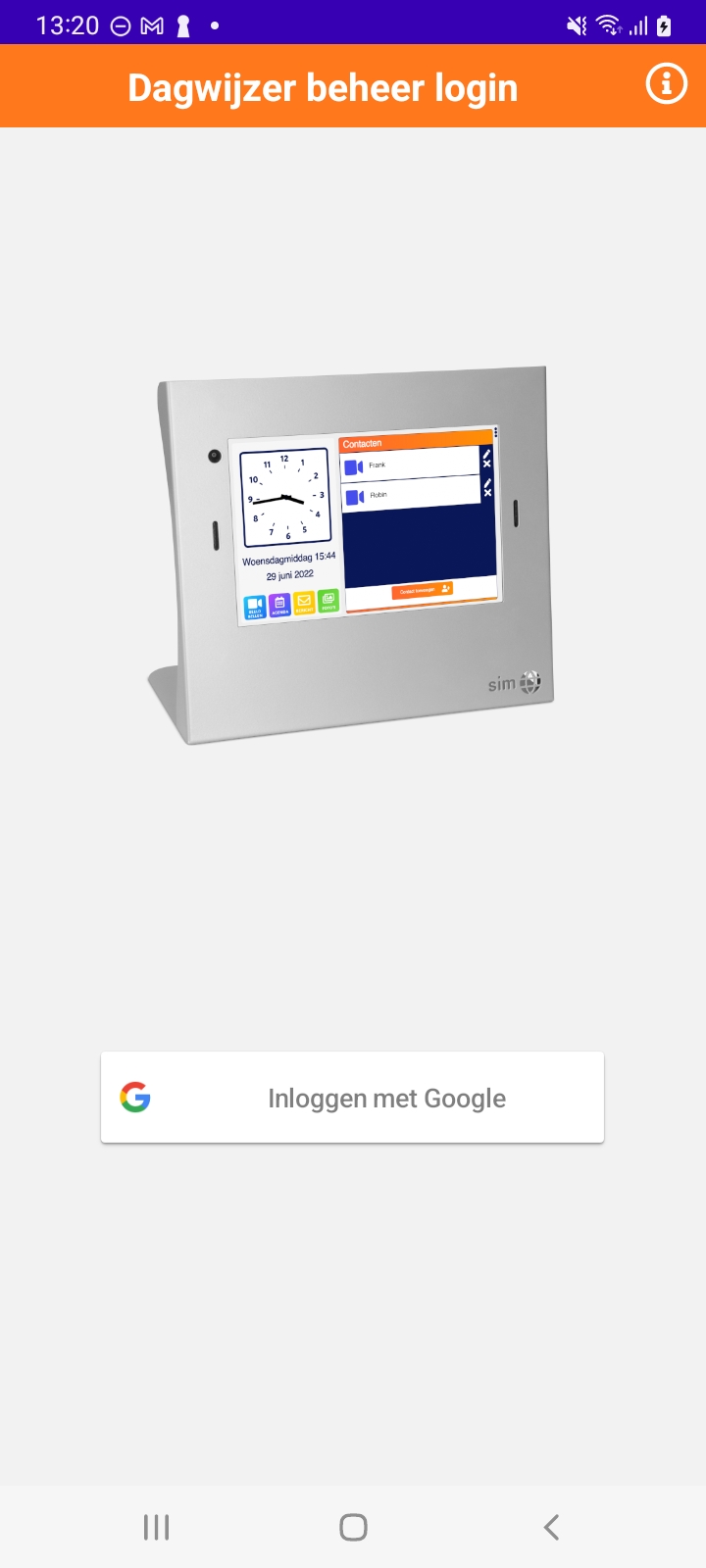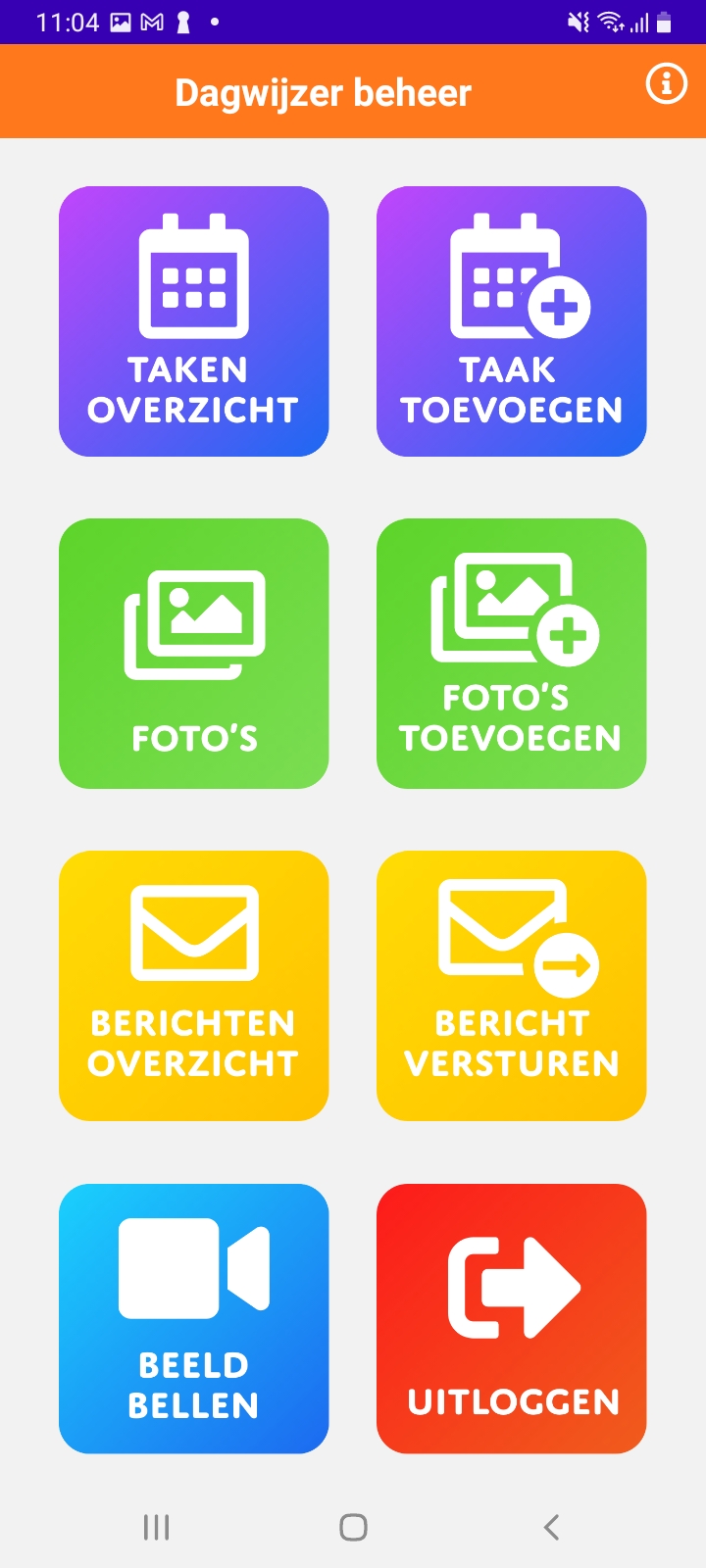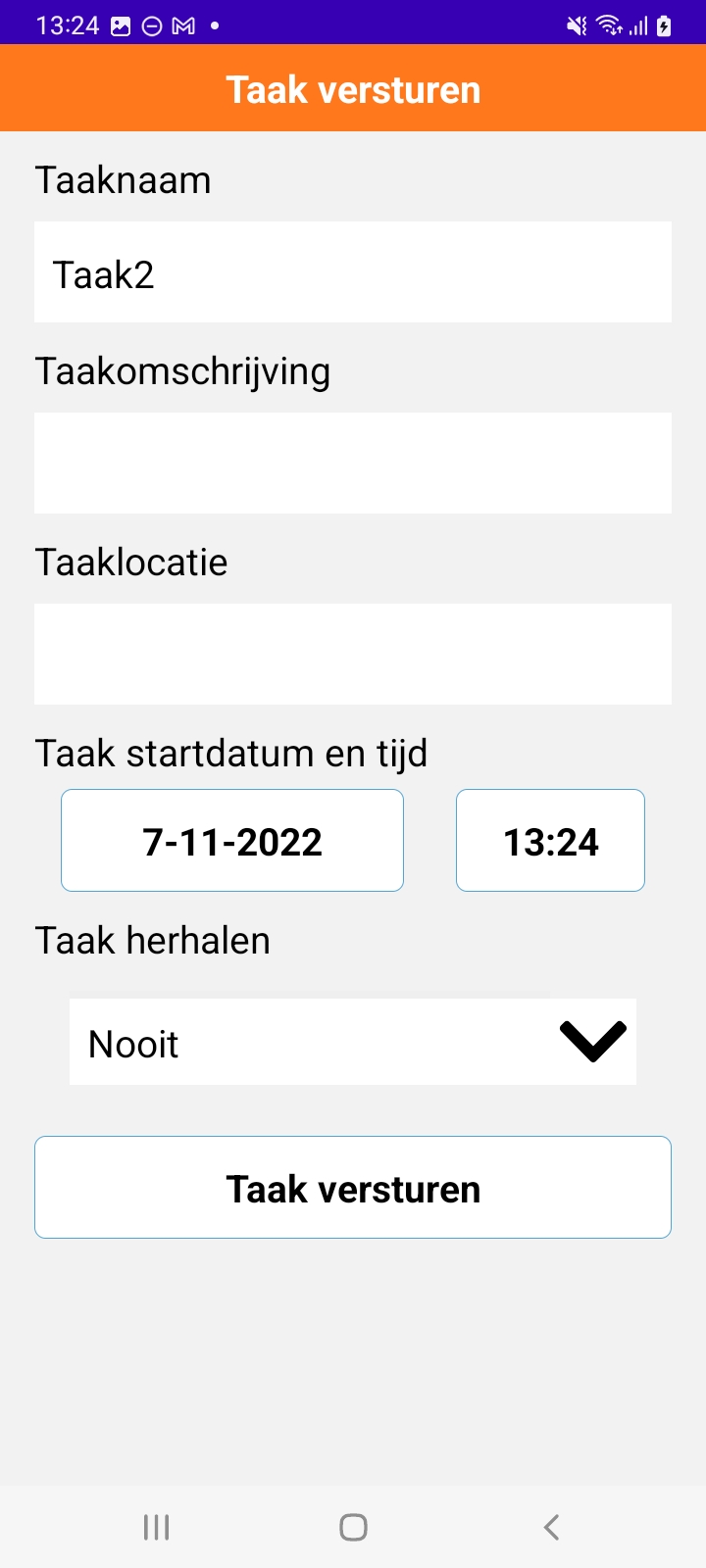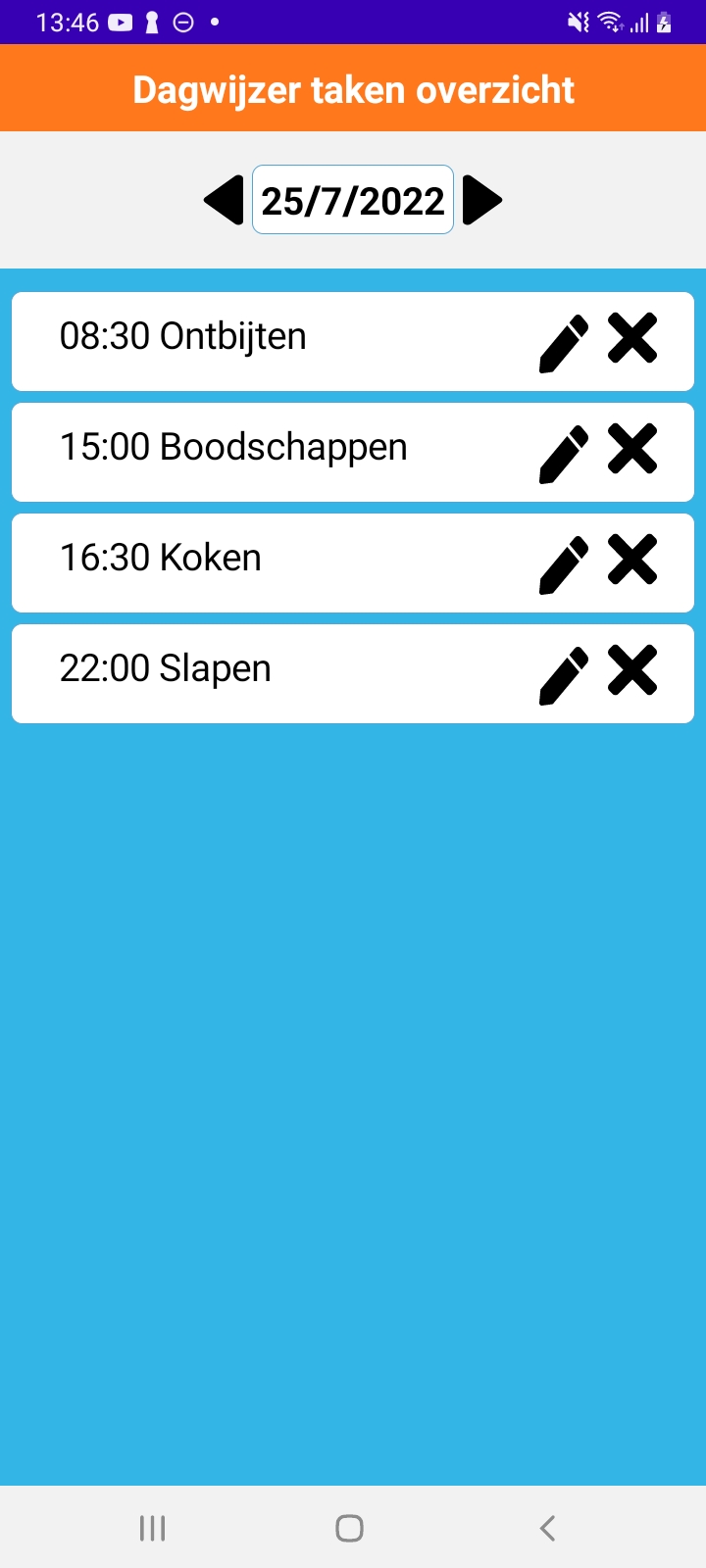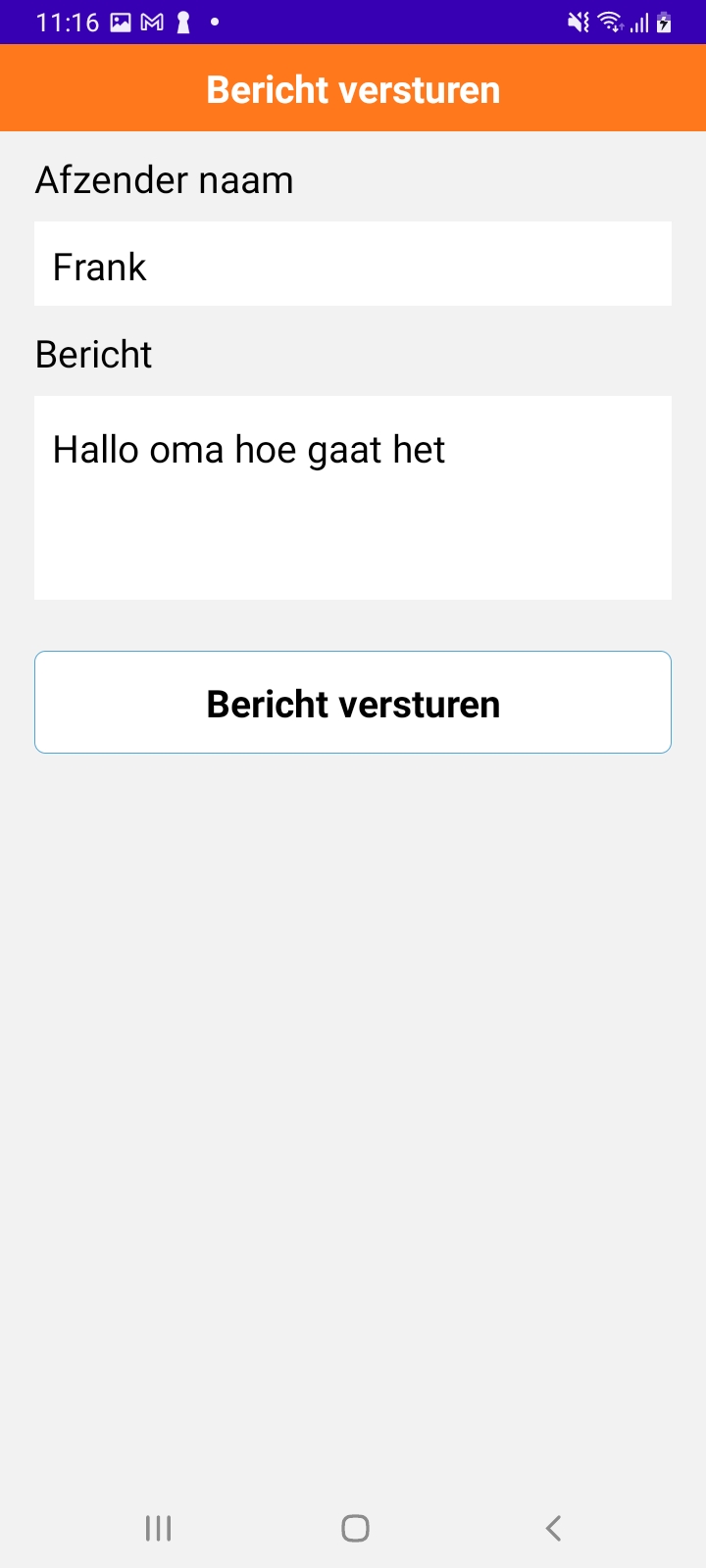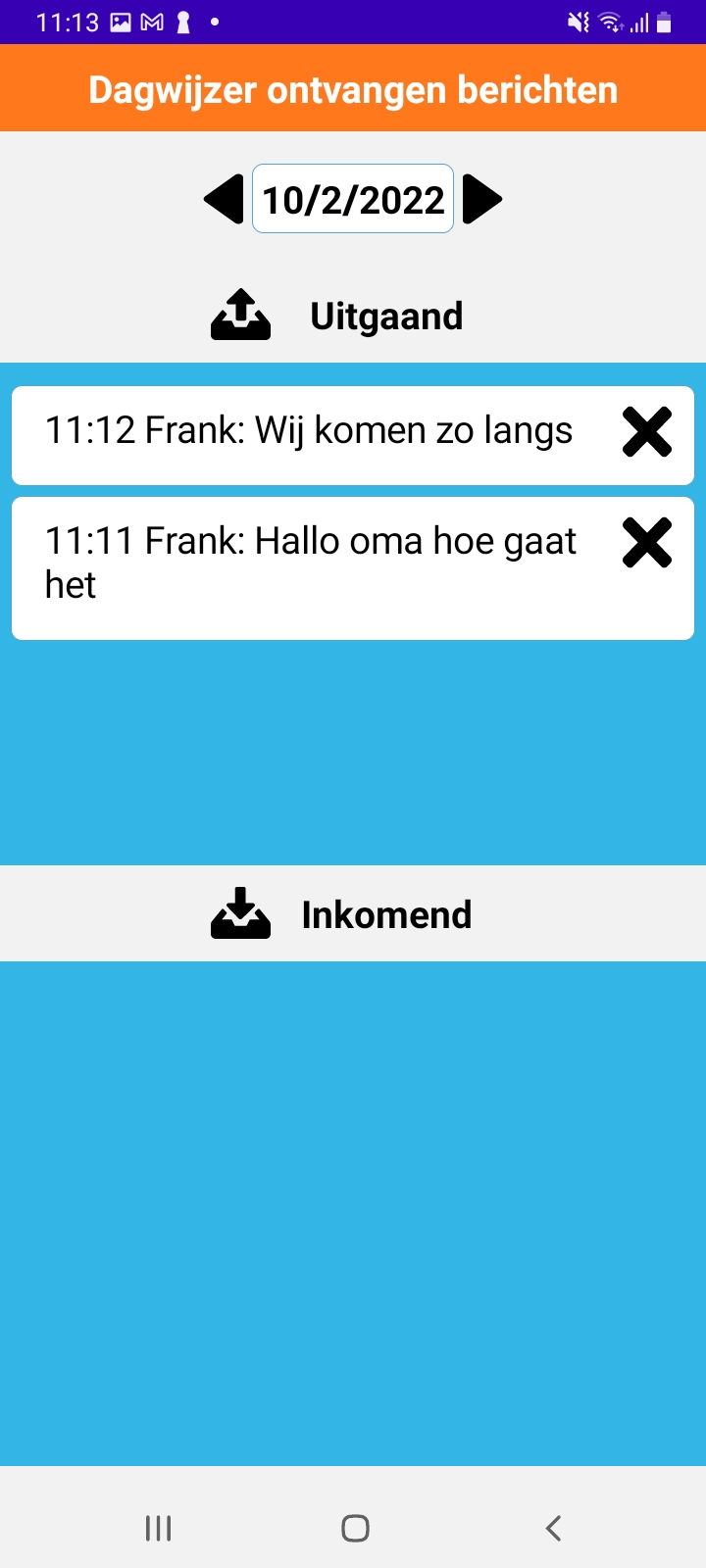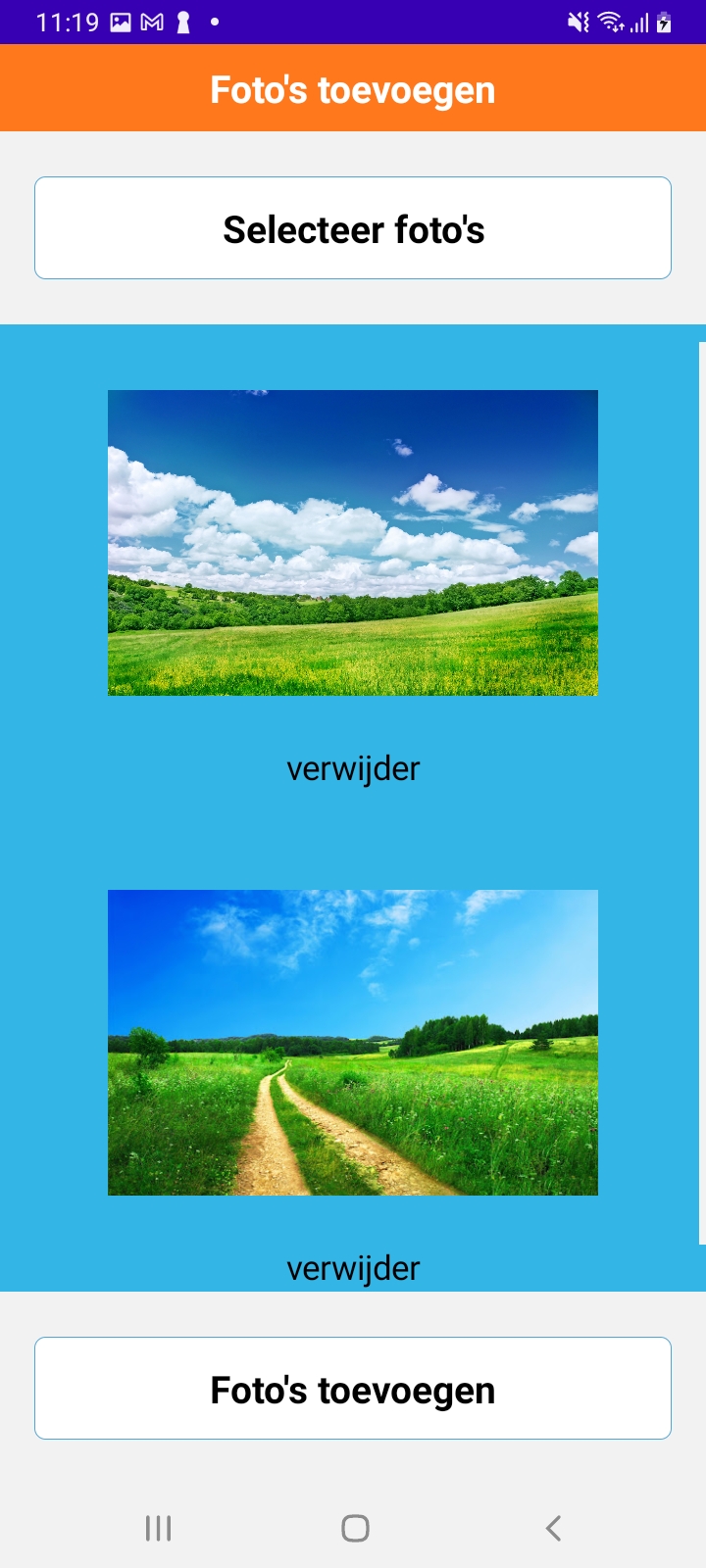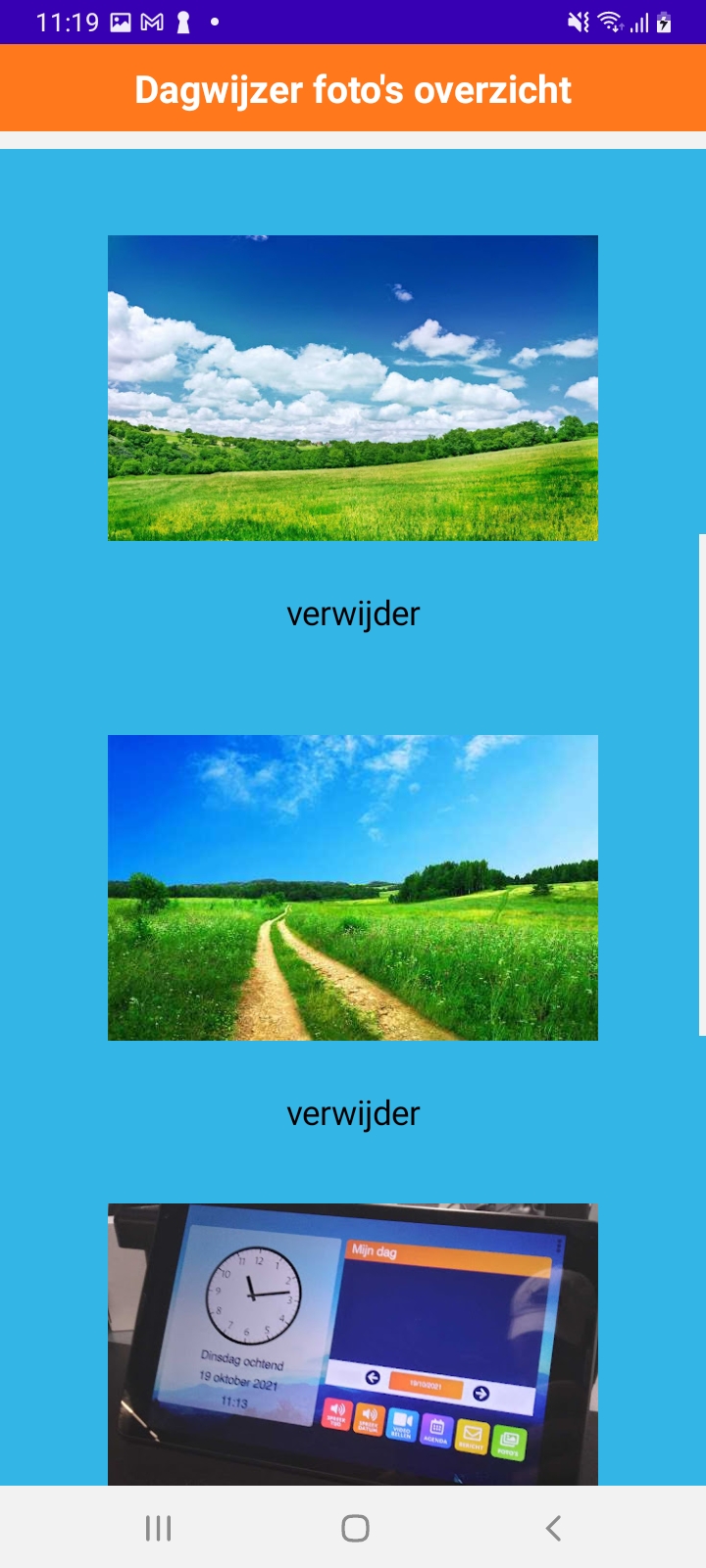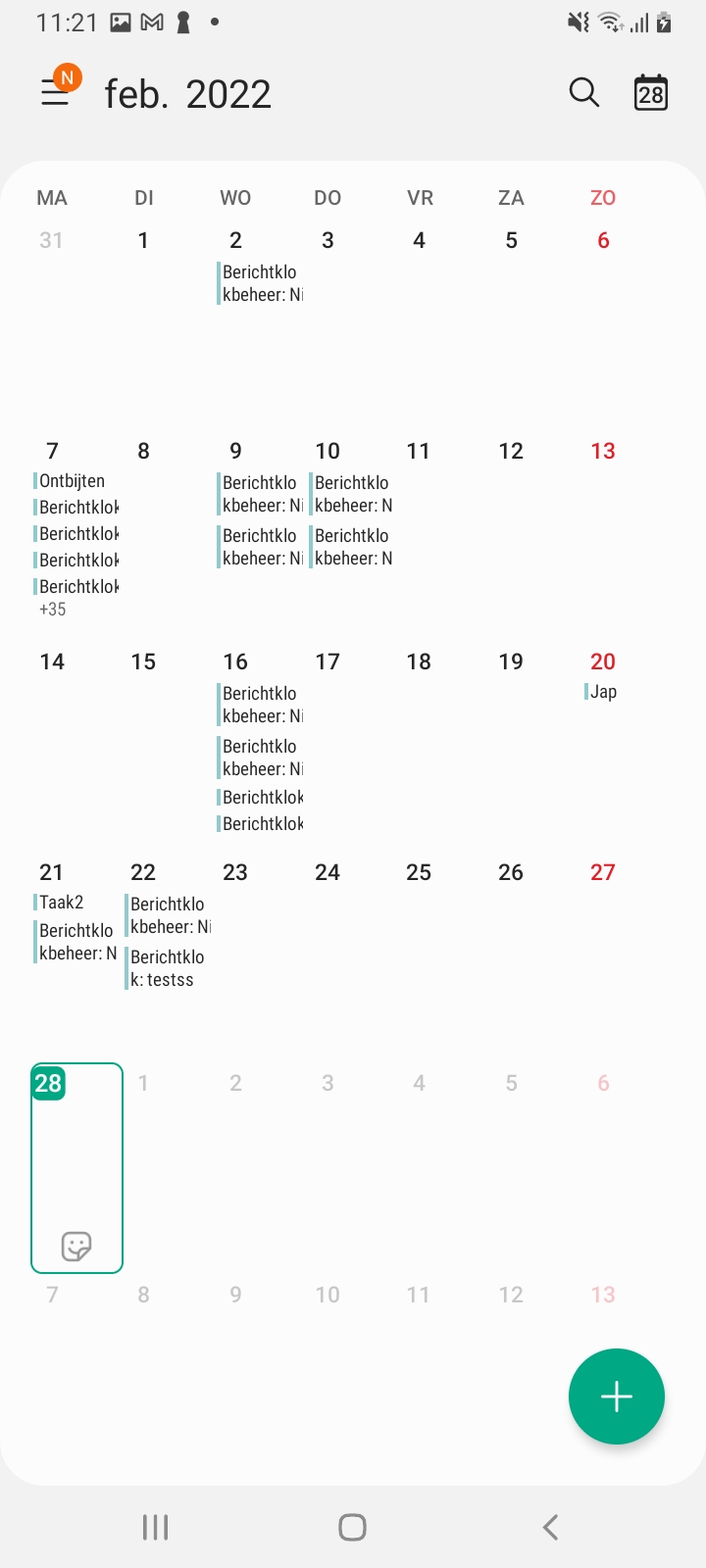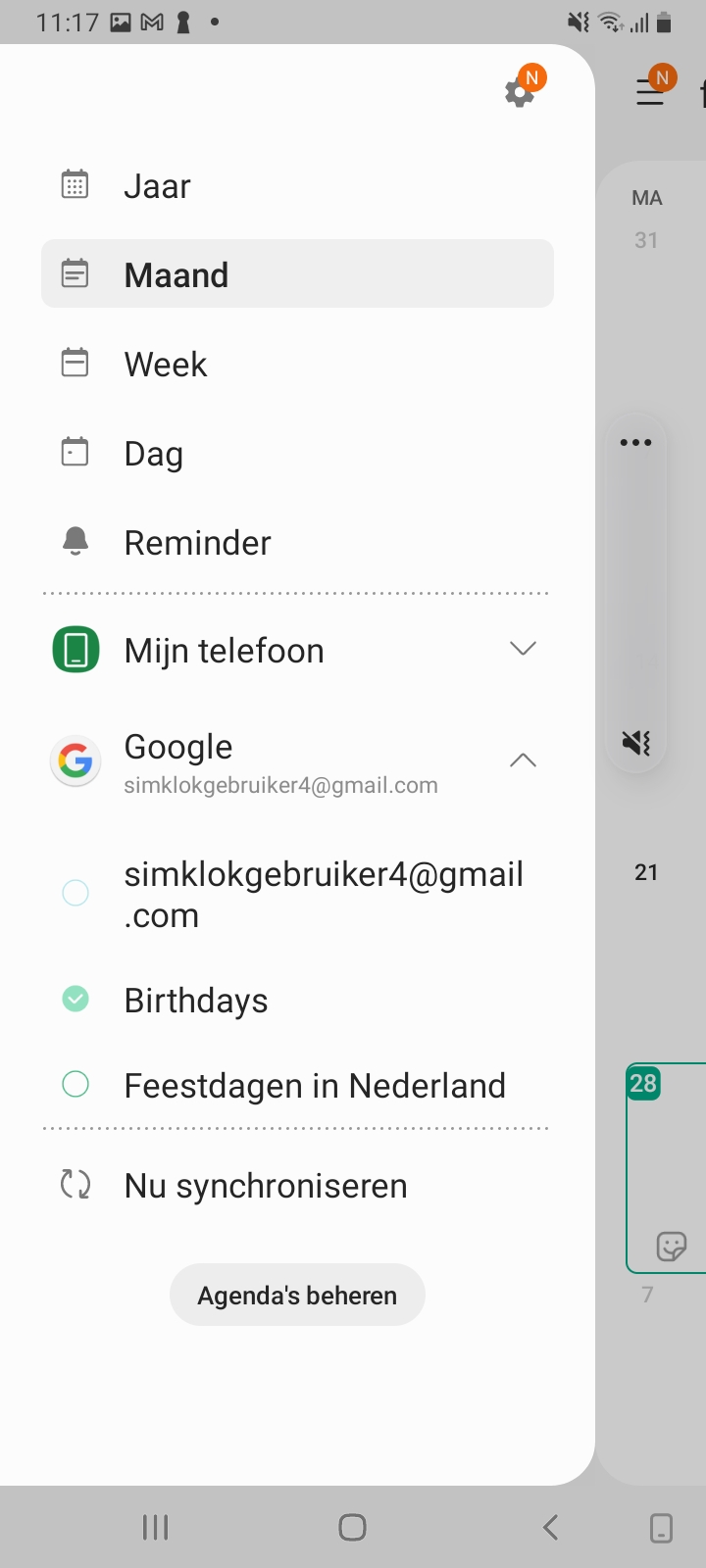Dagwijzer Beheren
Hoe werkt de beheer app?
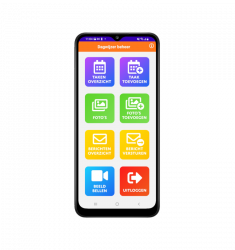
1. Dagwijzer beheer app installeren
Om de Dagwijzer te beheren heb je de Dagwijzer beheer app nodig. Deze app kun je voor Android in de Google Play Store vinden of voor IOS in de App Store vinden, als je een Android smartphone hebt kun je de QR-code hiernaast scannen of op de link klikken om automatisch naar de app download pagina te gaan.
2. Inloggen dagwijzer beheer
Om de Dagwijzer te beheren, moet je in de beheer app inloggen met hetzelfde account als het account waarmee de Dagwijzer is ingelogd. Klik op ‘inloggen’ en voer hier de gegevens van dit Google account in. Geef vervolgens toestemming voor toegang tot uw Google Agenda en foto’s en vink de openstaande hokjes aan.
3. Taken versturen
Klik op ‘taken overzicht’ om alle taken van de Dagwijzergebruiker te zien, of om eventueel taken te kunnen wijzigen of verwijderen.
4. Berichten versturen
5. Foto's versturen
Je kunt foto’s versturen naar de Dagwijzer door te klikken op ‘foto’s toevoegen’, klik vervolgens op ‘selecteer foto’s’ en kies één of meerdere foto’s die je naar de Dagwijzer wil sturen. De foto’s die je hebt geselecteerd verschijnen nu in een verticale lijst. Wanneer je klikt op ‘foto’s toevoegen’, worden de foto’s naar de Dagwijzer verzonden. De Dagwijzer kan maximaal 100 foto’s laten zien, de 100 nieuwste foto’s die zijn toegevoegd in het beheer worden altijd vertoond op de Dagwijzer.
6. Notificaties uitzetten
Om dit uit te schakelen, ga je naar je agenda app. Klik hier vervolgens op de drie streepjes linksboven en dan zie je een lijst met e-mailadressen. Als je het vinkje van het e-mailadres van de Dagwijzergebruiker uitzet, verwijder je deze taken uit je eigen agenda. Je ontvangt hier dan geen meldingen meer van.