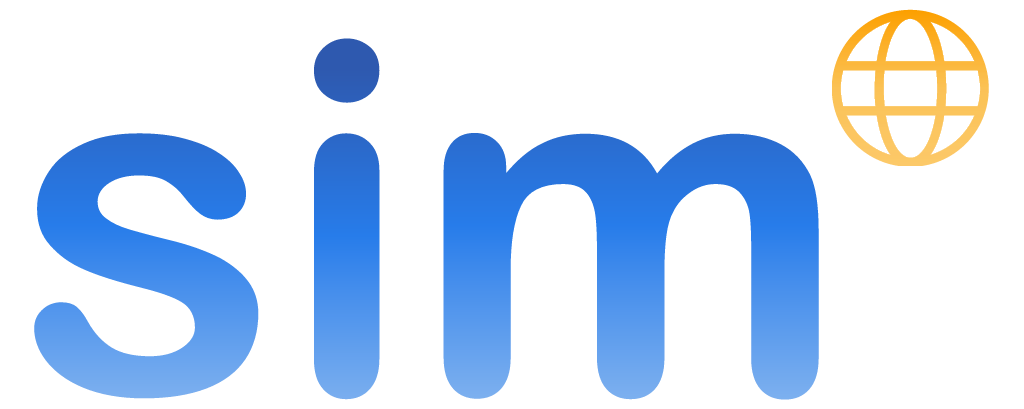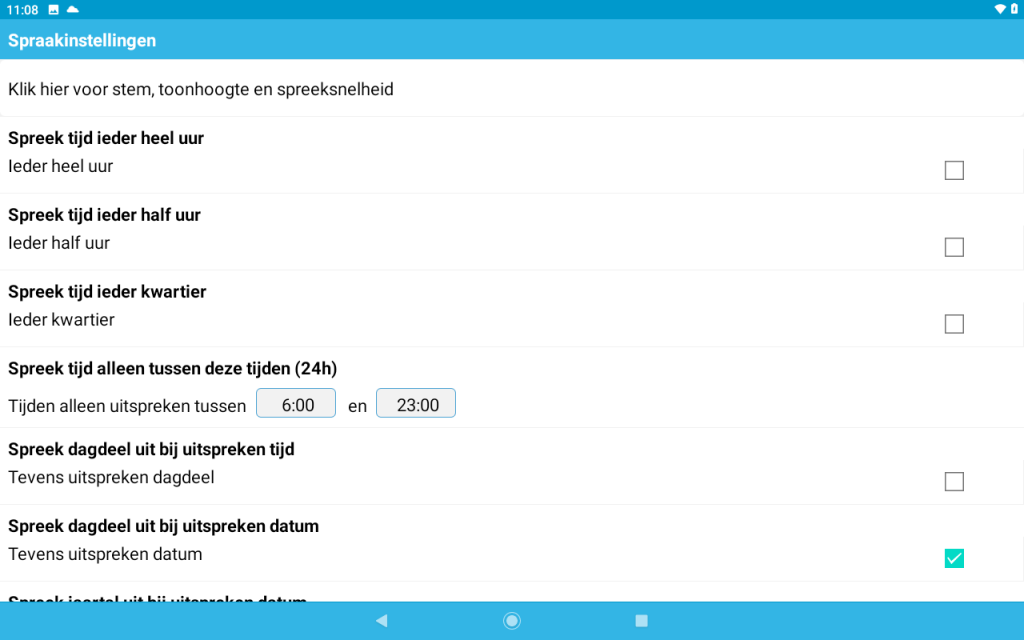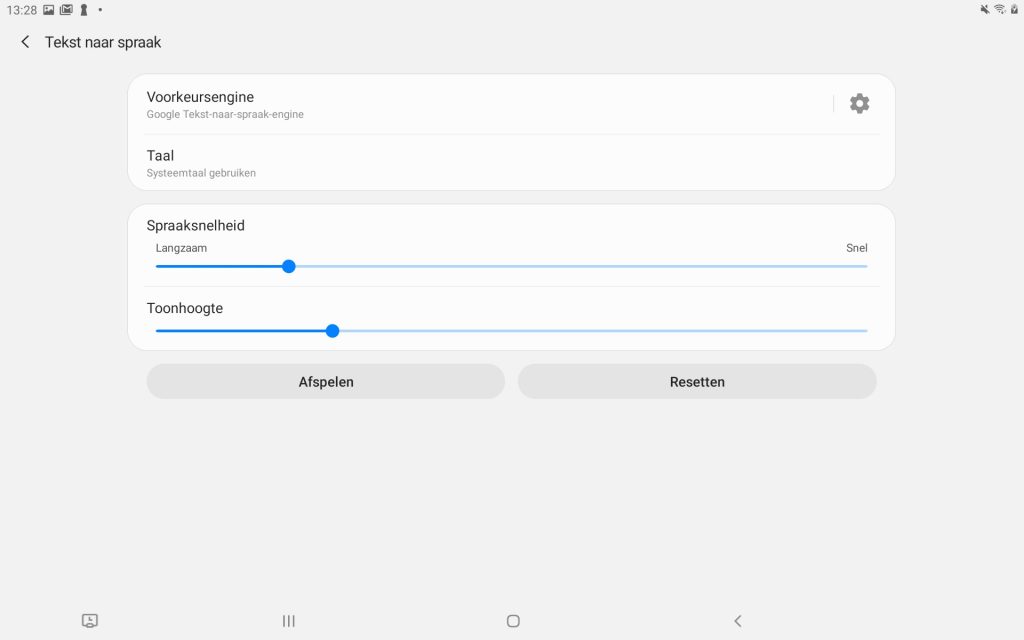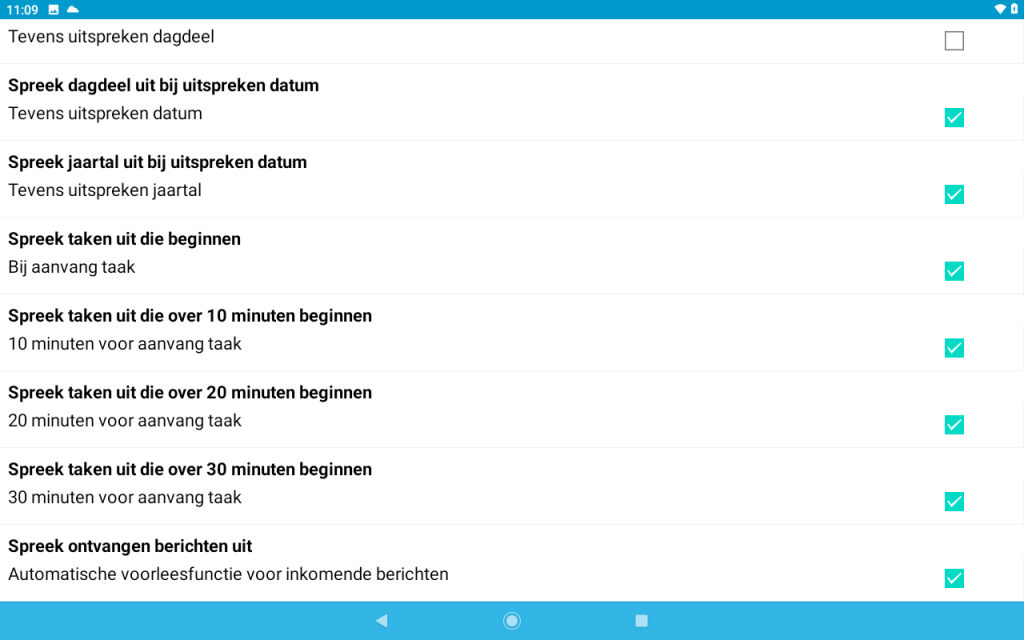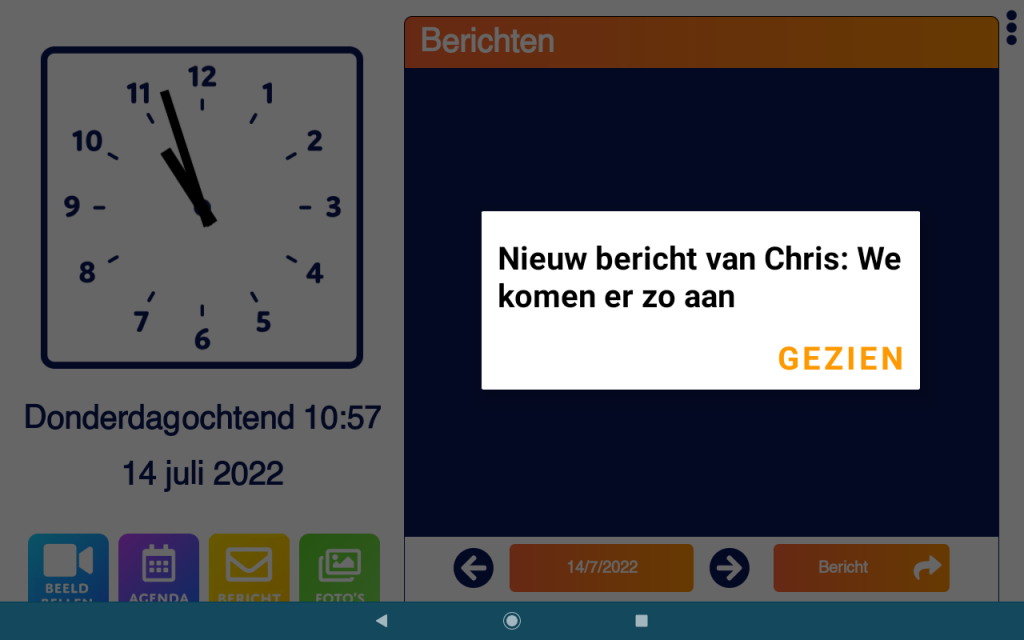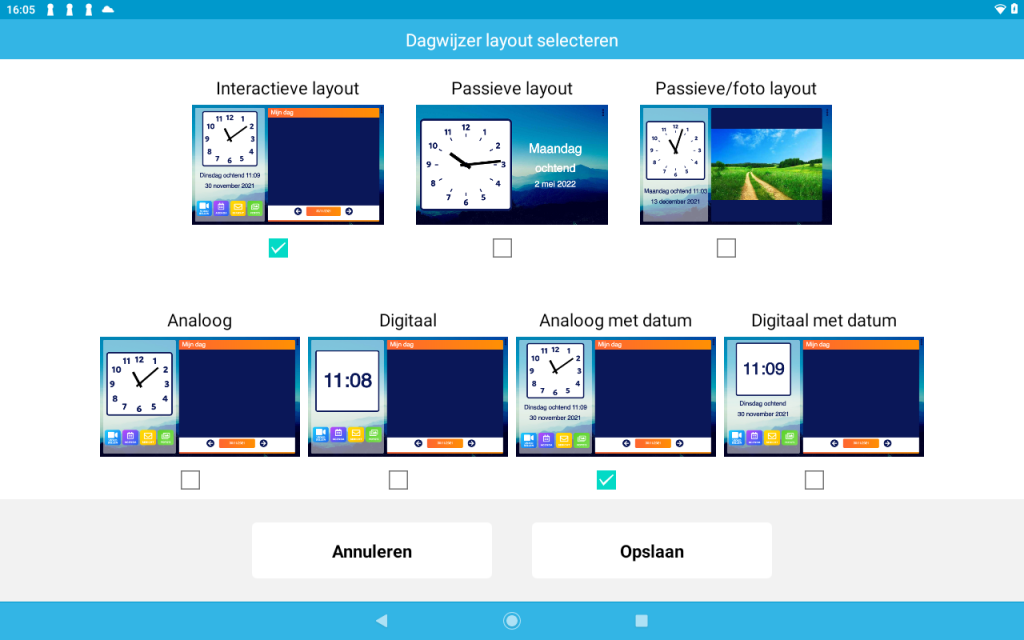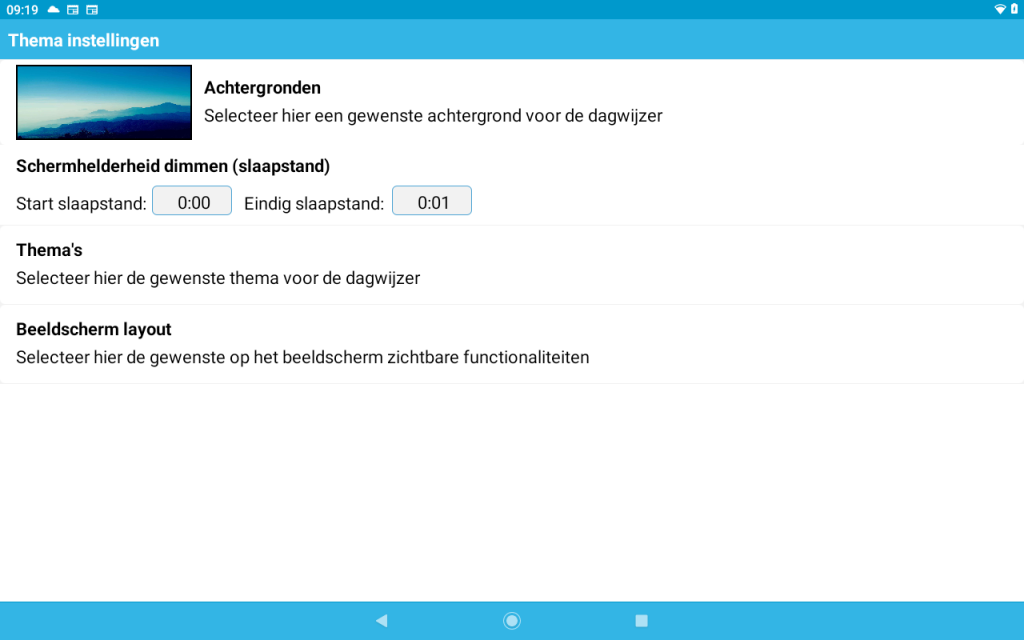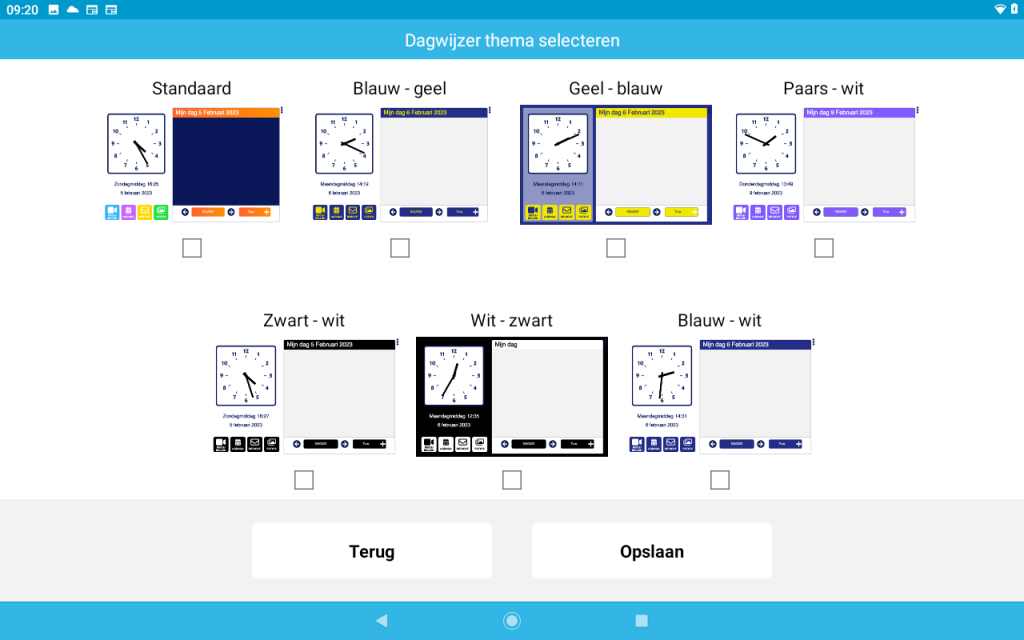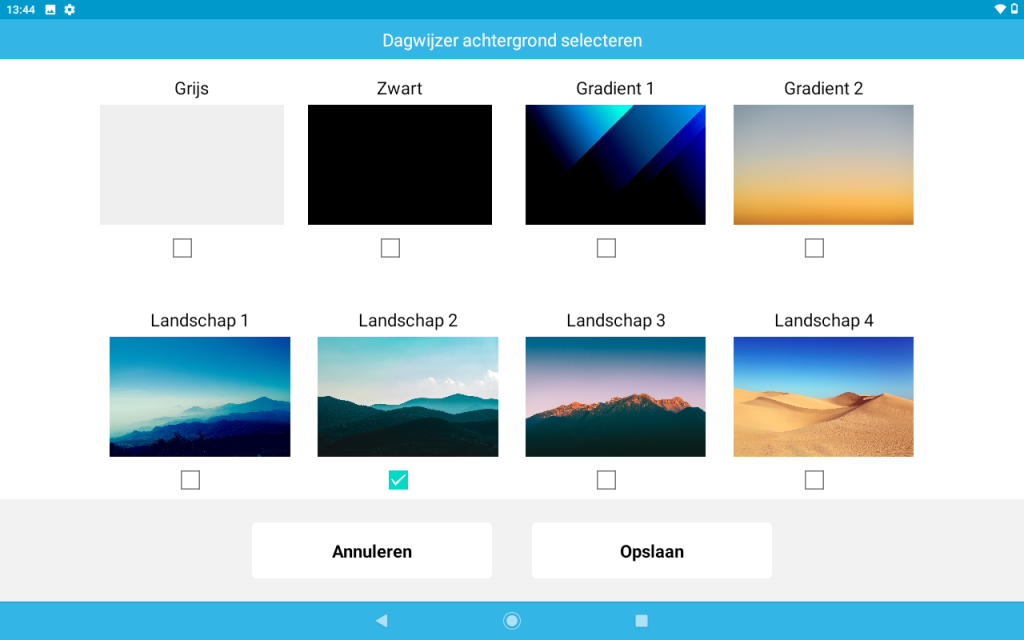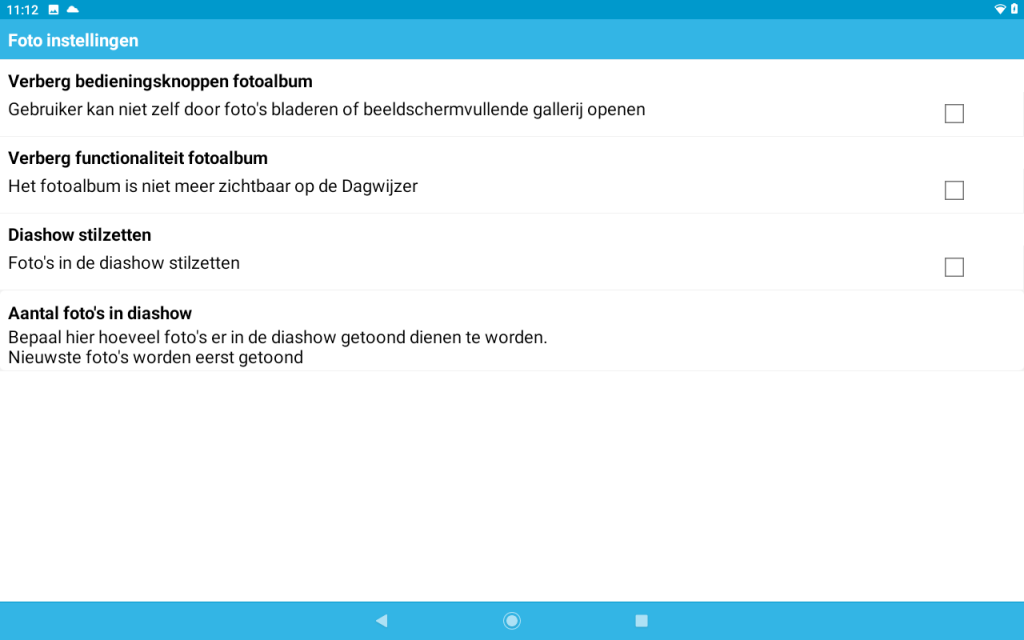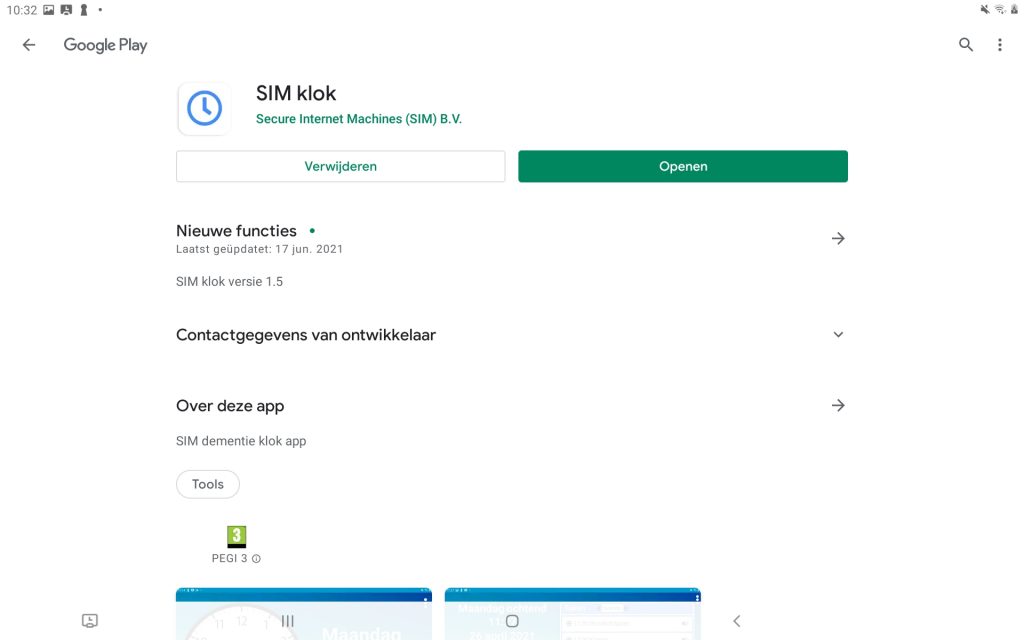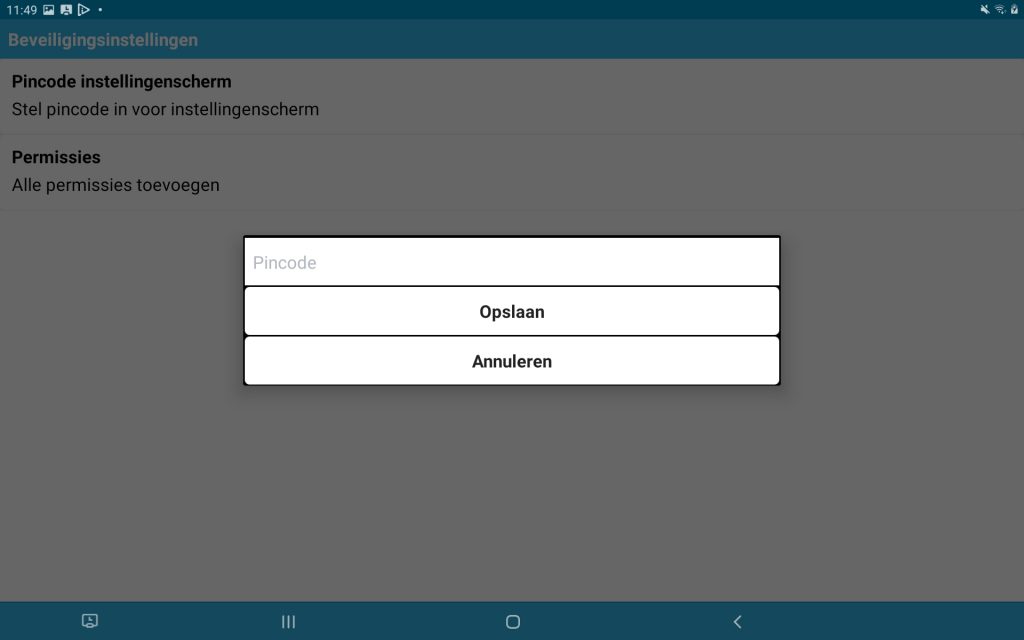Dagwijzer Instellen
Hoe wijzig ik de Dagwijzer instellingen?

1. Tijd uitspreken
Het is mogelijk om de Dagwijzer de tijd automatisch te laten uitspreken. Zo hoort de gebruiker om de zoveel tijd hoe laat het is. Je kunt dit instellen door naar ‘voorkeurinstellingen’ te gaan, dit doe je door op de drie puntjes rechtsboven in het klok scherm te klikken. Klik vervolgens op ‘spraakinstellingen’.
2. Uitspreken van taken, berichten en notificaties
Je kunt taken en berichten hardop laten uitspreken door de Dagwijzer. Op die manier leest de Dagwijzer berichten voor, of waarschuwt de Dagwijzer de gebruiker dat er over een aantal minuten een bepaalde taak op het programma staat. Je kunt deze waarschuwing 10, 20 of 30 minuten voor aanvang van de taak laten uitspreken. Je kunt dit instellen door naar de instellingen te gaan en vervolgens op ‘spraakinstellingen’ te klikken.
Je kunt er ook voor kiezen om alleen een notificatie te geven bij inkomende berichten of taken. Er verschijnt dan alleen een melding op het scherm met een taak of bericht. Je kunt dit instellen voor berichten door naar ‘berichten’ te gaan en vervolgens op ‘melding inkomend bericht’ te klikken. Je kunt dit instellen voor taken door naar ‘agenda’ te gaan en te klikken op ‘toon melding als taak begint’.
3. Functies (widgets) uitzetten en/of bedieningsknoppen verbergen
Je kunt de Dagwijzer zo instellen dat je alleen de knoppen en functies (widgets) ziet die handig zijn voor de gebruiker. Je kunt kiezen of je videobellen, berichten, foto’s of de agenda zichtbaar op de Dagwijzer wil laten zien of wil verbergen. Je kunt dit per onderdeel afzonderlijk instellen door naar de instellingen te gaan en te klikken op de beeldbellen, berichten, fotoalbum of agenda instellingen. Ook kun je er voor kiezen om bij alleen wel de functionaliteit te tonen maar bedieningsknoppen te verbergen, bijvoorbeeld bij agenda functionaliteit. Zo kan de gebruiker wel zien hoe zijn dag eruit ziet maar niet zelf naar de volgende dagen gaan.
4. Weergave en achtergrond instellen
Je kunt de weergave van de Dagwijzer volledig naar wens aanpassen.
Je kunt kiezen uit een actieve en een passieve layout. De actieve layout is voor gebruikers die redelijk digitaal vaardig zijn. De verschillende functies, of een selectie hiervan, zijn dan op het scherm zichtbaar. Daarbij kan er voor gekozen deze functies bedieningsknoppen op het scherm te tonen zodat de Dagwijzer gebruiker actief met de Dagwijzer aan de slag kan.
De passieve layout is geschikt voor gebruikers met minder digitale kennis. Deze layout is eenvoudiger en rustiger om naar te kijken. Je ziet namelijk alleen een analoge of digitale klok met daarnaast enkele eenvoudige meldingen van taken of berichten. Deze kunnen zowel als tekst in beeld verschijnen als worden uitgesproken.
Je kunt kiezen uit een van de acht standaard achtergronden of zelf een eigen foto als achtergrond toevoegen. Als u eigen achtergrond foto’s wilt toevoegen aan de Dagwijzer dan kan dat via de foto’s beheer in de beheer app, wel moet u daarna eenmalig de Google foto’s app openen op uw Dagwijzer om deze foto’s op uw Dagwijzer opslag te laden. Dit kan via systeem instellingen en vervolgens bij apps, in deze lijst staat de Google foto’s app. Achtergrond foto’s kunnen eventueel ook via een usb verbinding op de Dagwijzer worden gezet.
5. Overige instellingen
5.1 Fotoalbum
Je kunt de fotoalbum en galerij van de Dagwijzer instellen door naar ‘foto instellingen’ in het instellingen menu te gaan. Hier kun je de fotoalbum helemaal naar eigen wens instellen zoals bedieningsknoppen verbergen, fotoalbum helemaal verbergen, de diashow stilzetten en het maximaal aantal foto’s in de diashow wijzigen. De Dagwijzer kan maximaal 100 foto’s laten zien die je met behulp van de beheer app kunt toevoegen.
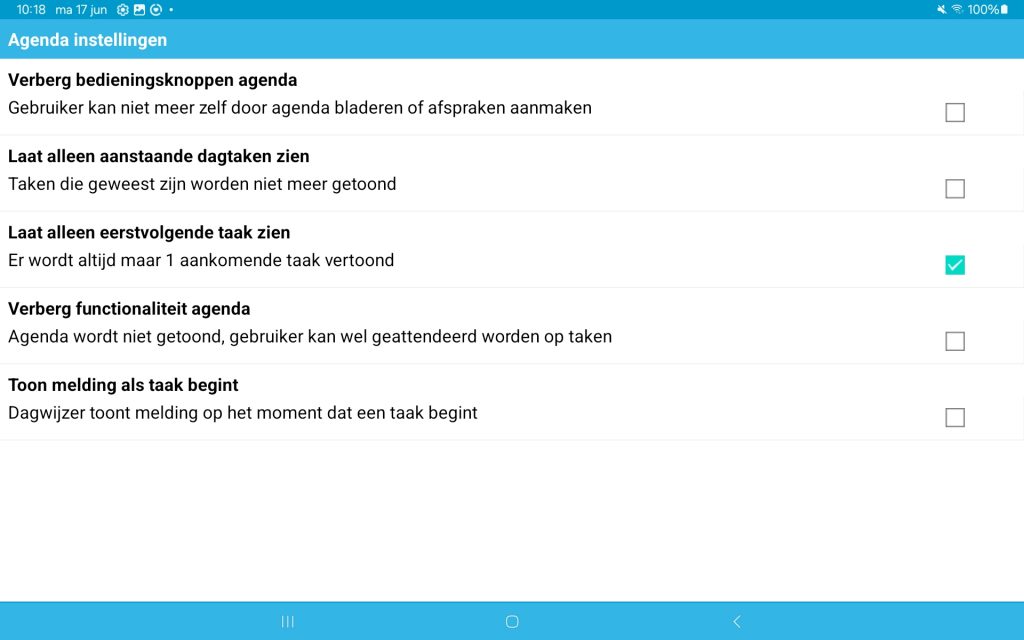
5.2 Taak instellingen
De Dagwijzer heeft de mogelijkheid om alleen eerstvolgende taken of altijd maar 1 aankomende taak te laten zien. Ook is het mogelijk om notificaties te laten zien als een taak gaat beginnen. Kijk in het instellingen menu bij “Agenda instellingen” waar deze opties aan of uit kunnen worden gezet.
5.3 Dagwijzer updaten
De Dagwijzer krijgt altijd automatisch een update vanuit de Google Play Store. Je hoeft hier in principe zelf niks voor te doen. Mocht dit een keer misgaan, dan kun je zelf via de instellingen naar ‘controleer updates’ gaan. Hiermee ga je automatisch naar het update-scherm van de Google Play Store en kun je handmatig updates uitvoeren.
5.4 Beveiliging
Je kunt het instellingenmenu van de Dagwijzer beveiligen met een pincode. Op die manier kunnen de instellingen niet zomaar gewijzigd worden. De pincode kun je instellen door naar ‘voorkeur instellingen’ te gaan en op ‘algemene instellingen’ te klikken. Ga vervolgens naar ‘schermvergrendeling’ en klik op ‘pincode instellingenscherm’. Je kunt nu een pincode instellen om het instellingenmenu te vergrendelen. Als je de pincode bent vergeten, kun je het instellingenmenu altijd ontgrendelen met de code ‘0000’.
5.5 Spelletjes modus
Met de Dagwijzer is het mogelijk om spelletjes te spelen, dit kunt u doen door de spelletjes modus aan te zetten op uw Dagwijzer. als u de spelletjes modus aanzet zal er een nieuwe knop verschijnen in de interactieve weergaves van de Dagwijzer. Als de gebruiker hierop drukt zal deze de SIM Games app openen waarmee 6 verschillende spelletjes gespeeld kunnen worden. Deze instelling vind u onderaan in het instellingen scherm.
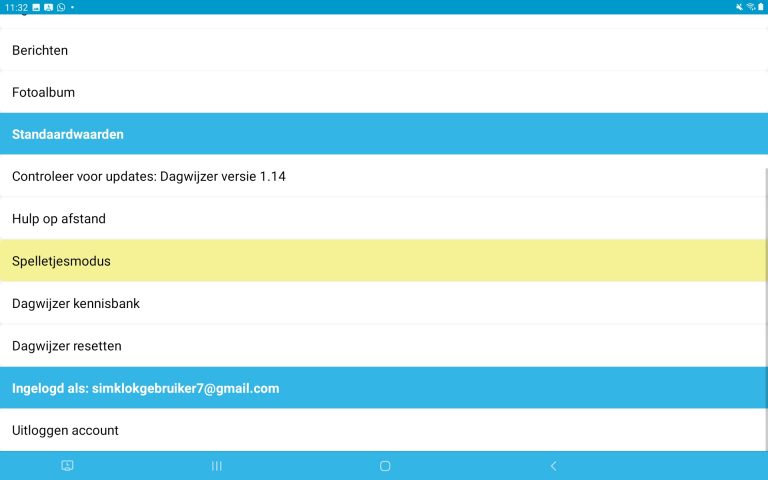

Als u de spelletjes modus aanzet ziet u een spelletjes knop in de interactieve weergaves van de Dagwijzer verschijnen. Deze staat op de 5e plek in de rij van widget knoppen.
Druk altijd eerst eenmalig op de spelletjes knop om te zien of SIM Games app is geïnstalleerd, als deze nog niet is geinstalleerd komt u automatisch in de Google Playstore waar u de app kunt downloaden. Met de SIM Games app zijn er op dit moment 6 verschillende spelletjes waaronder Schaken, Dammen, Sudoku, Solitaire, Simon en Lichten uit.
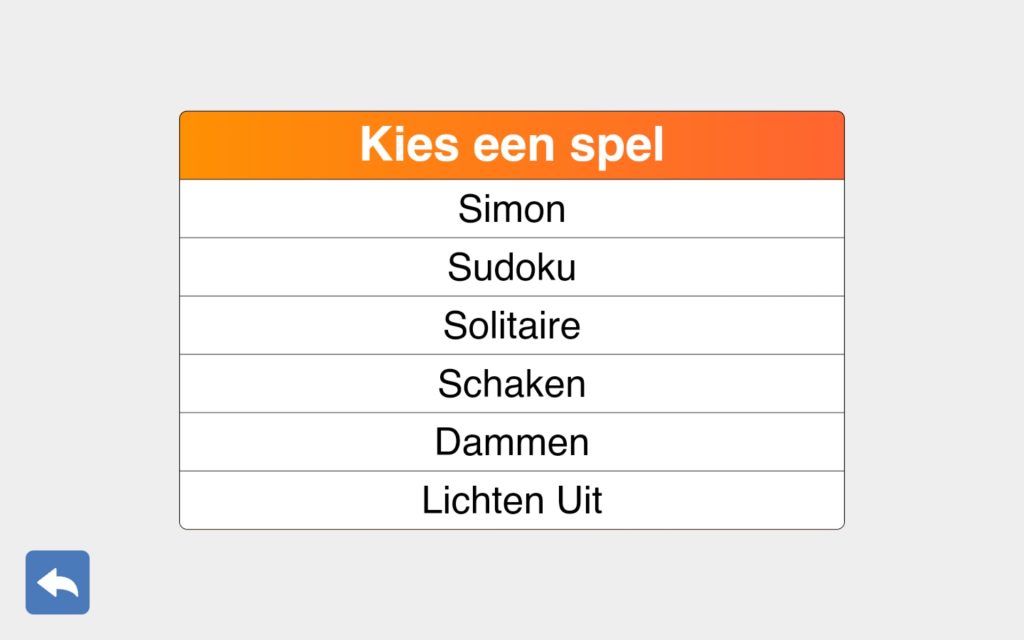
5.6 Dagwijzer resetten
Mocht je de Dagwijzer helemaal willen resetten, dan kun je dit doen door naar ‘voorkeur instellingen’ te gaan en te klikken op ‘Dagwijzer resetten’. Alle instellingen en login gegevens worden dan verwijderd en de Dagwijzer zal weer teruggezet worden naar de basisinstellingen. Je krijgt dan opnieuw het loginscherm te zien en de Dagwijzer zal dan helemaal opnieuw ingesteld moeten worden.